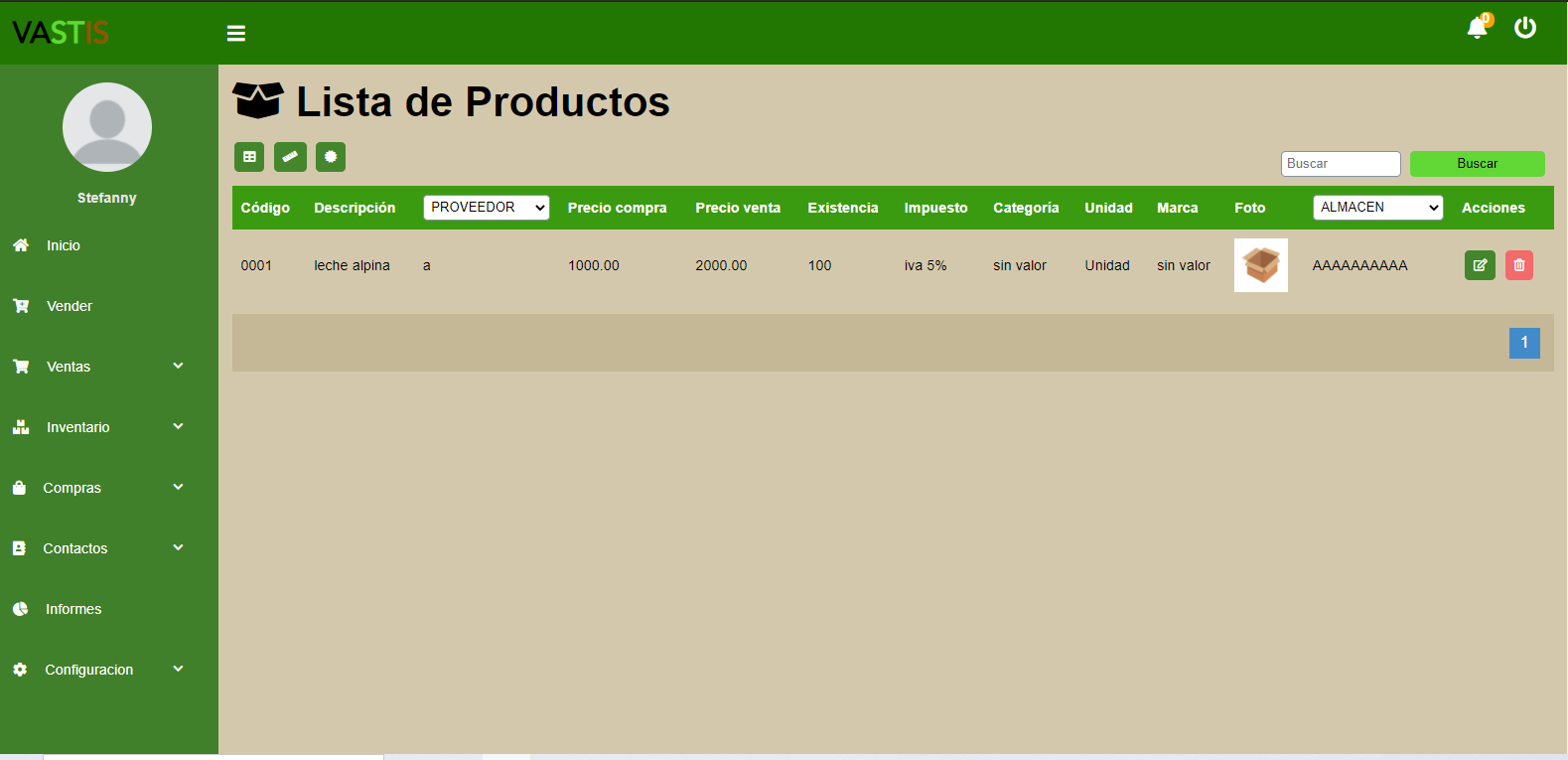Primeros pasos para empezar a ingresar los productos
Antes de ingresar los productos que se tienen en la bodega al programa para llenar el inventario primero se tiene que “Personalizar” el sistema y adecuarlo al negocio que usted tenga. Para ello vamos a seguir los pasos a continuación en su respectivo orden.
Al adquirir alguno de nuestros planes e iniciar sesión lo primero que le aparecerá es la interfaz que se observa en la imagen:
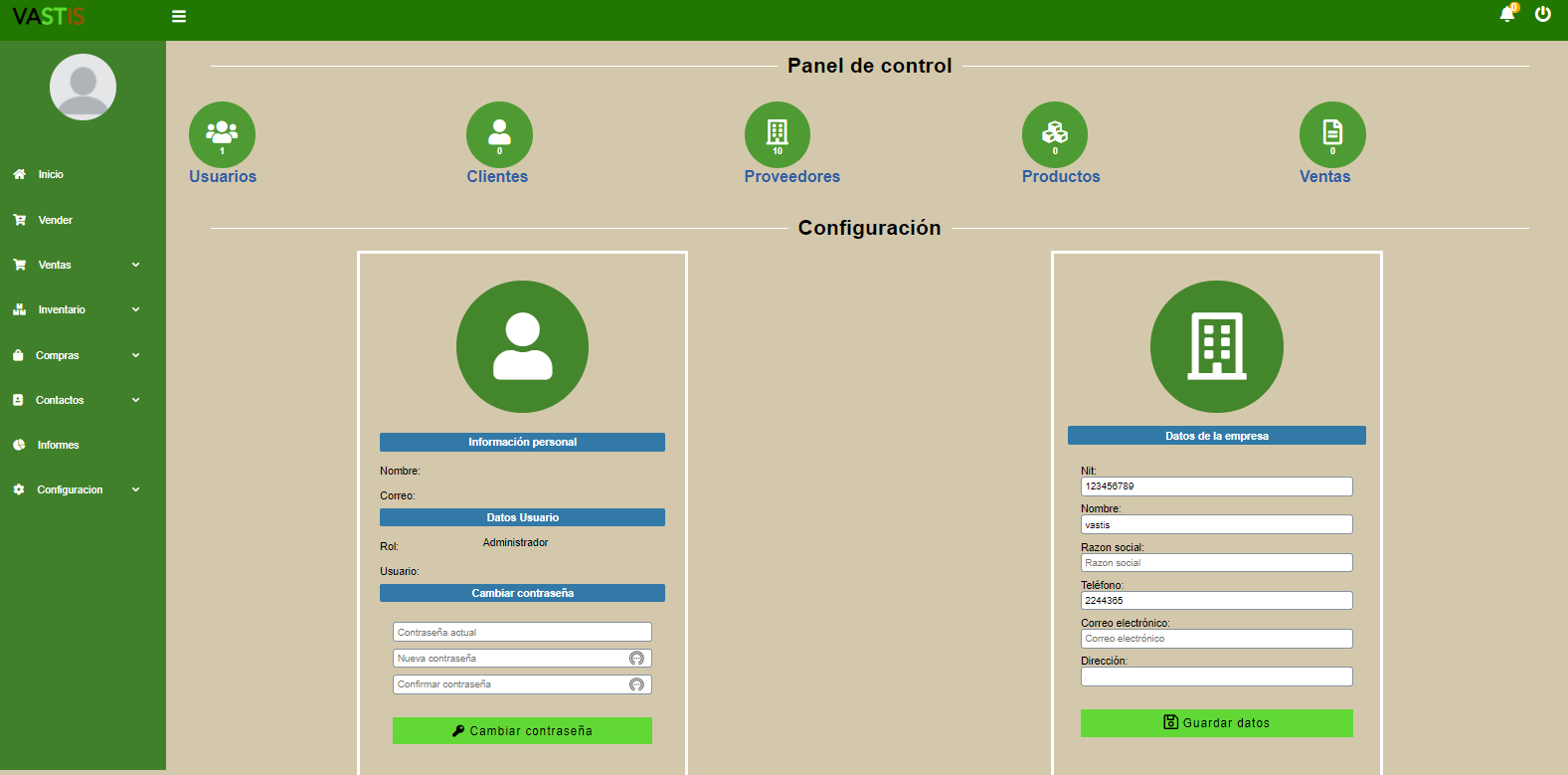
Lo primero que haremos es irnos a configuración, que se encuentra en el menú principal al lado izquierdo de la pantalla, siendo “Configuración” la última opción, y llenar los campos de la siguiente forma:
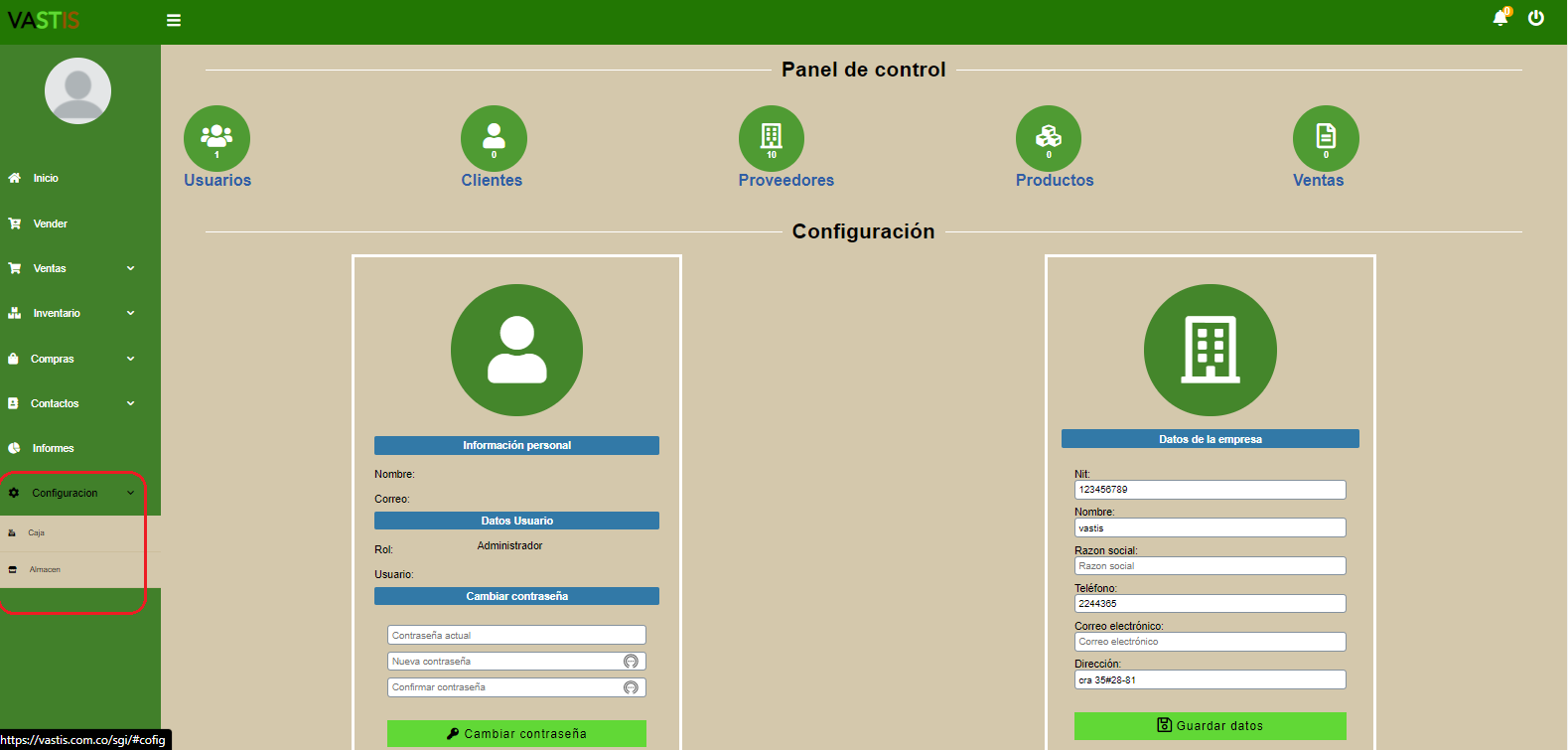
Almacén
Paso 1: Nos vamos al botón que dice “Nuevo almacén”.
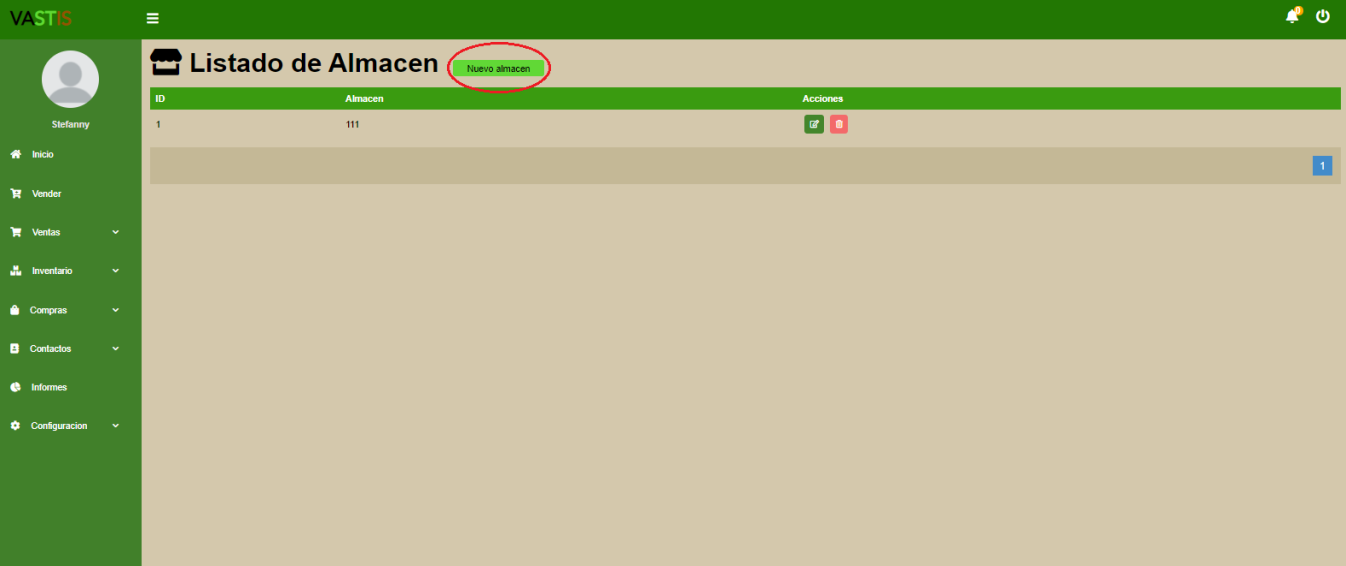
Paso 2: Llenamos los campos allí encontrados.
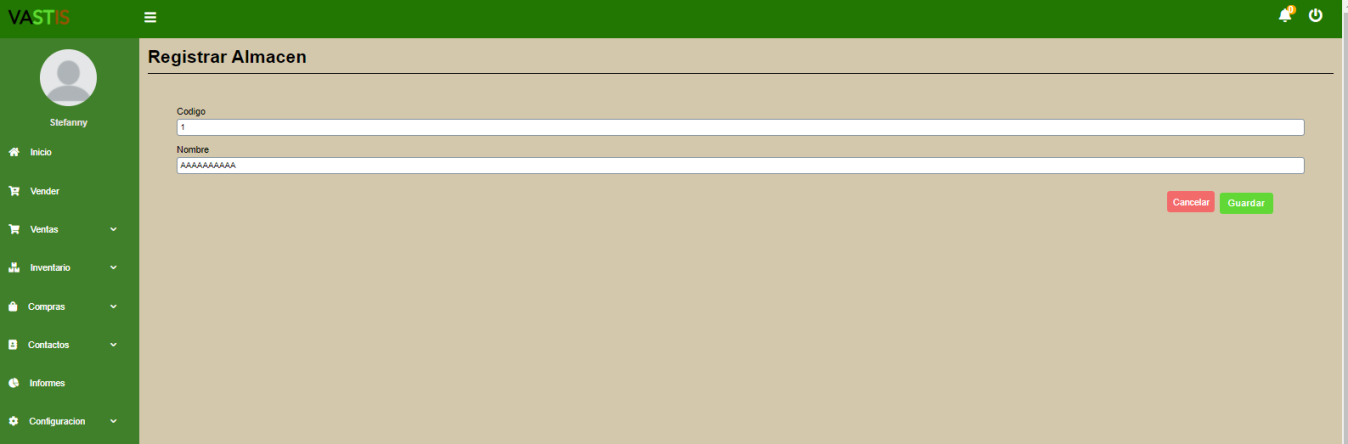
Paso 3: Una vez rellenados todos los campos y revisado que la información sea la correcta nos vamos al botón “guardar”.
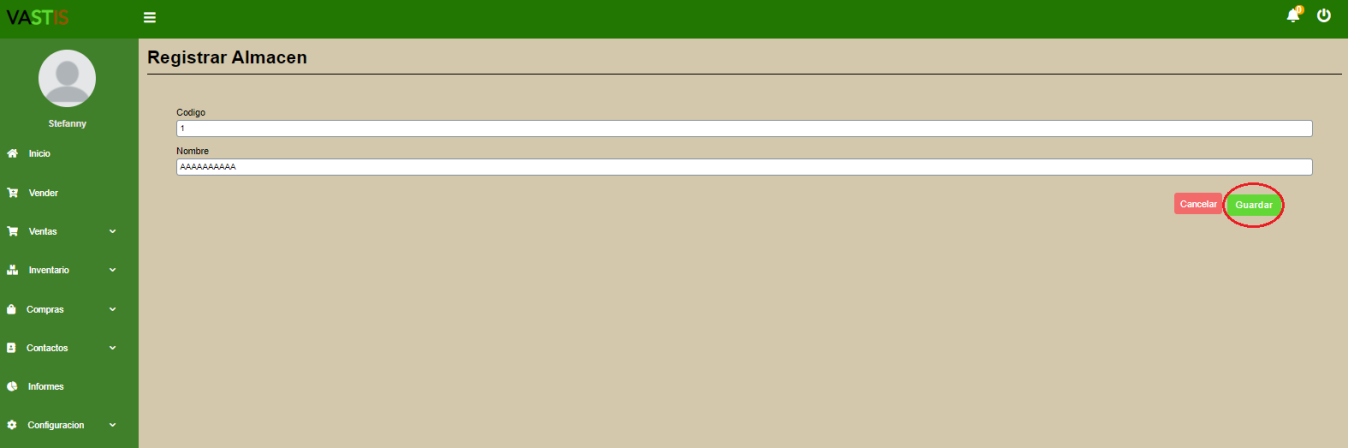
Si el almacén se guardó de forma correcta le aparecerá el aviso que se muestra en la siguiente imagen:
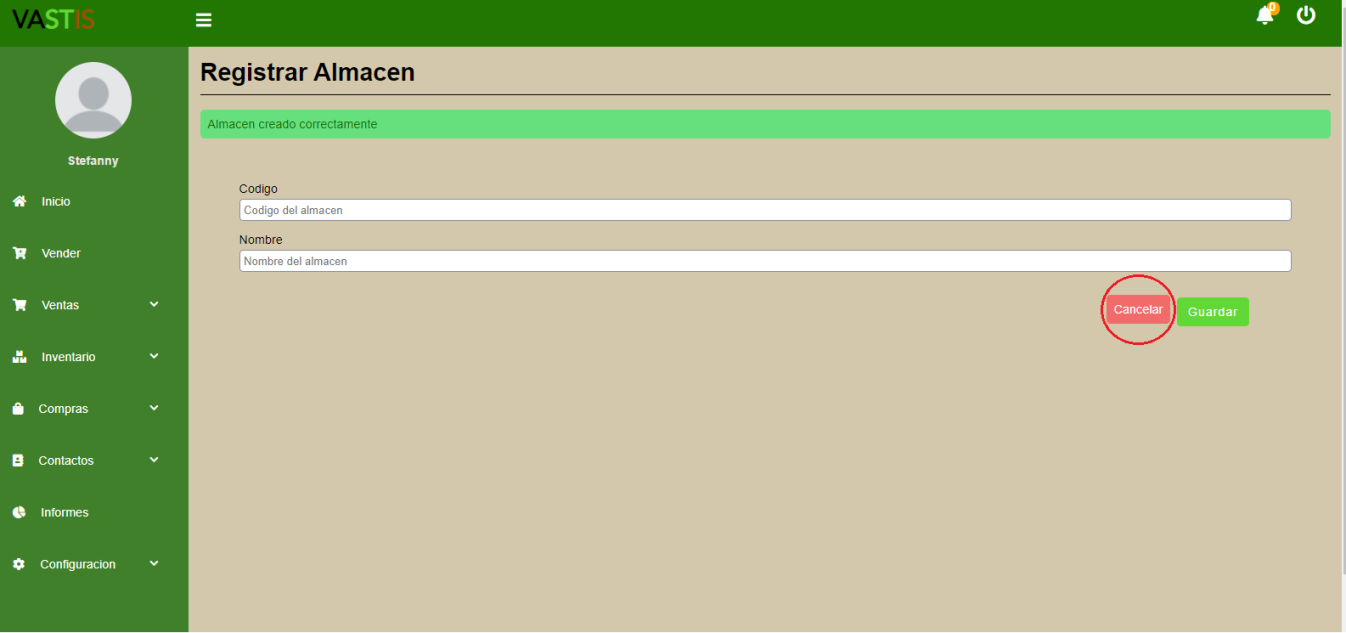
Paso 4: oprimimos el botón “Cancelar” para volver a la lista de almacenes.
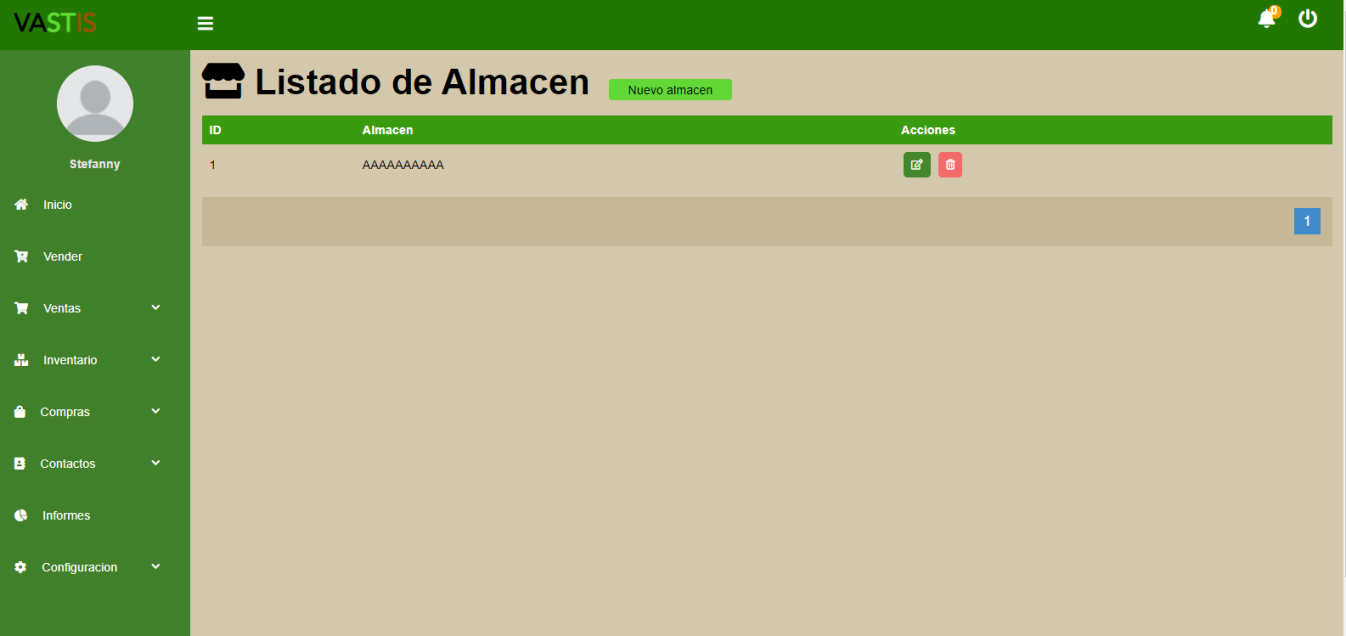
Caja
Paso 1: Nos vamos al botón que dice “Nueva caja”.
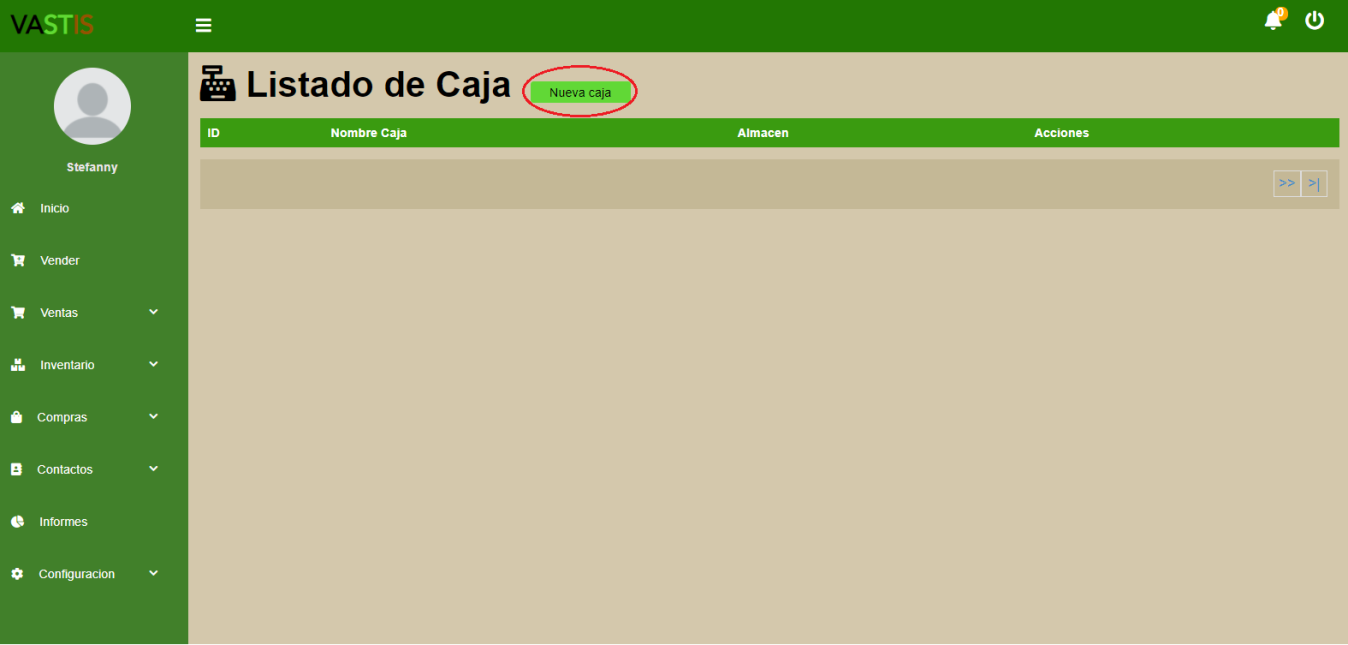
Paso 2: Llenamos los campos allí encontrados.
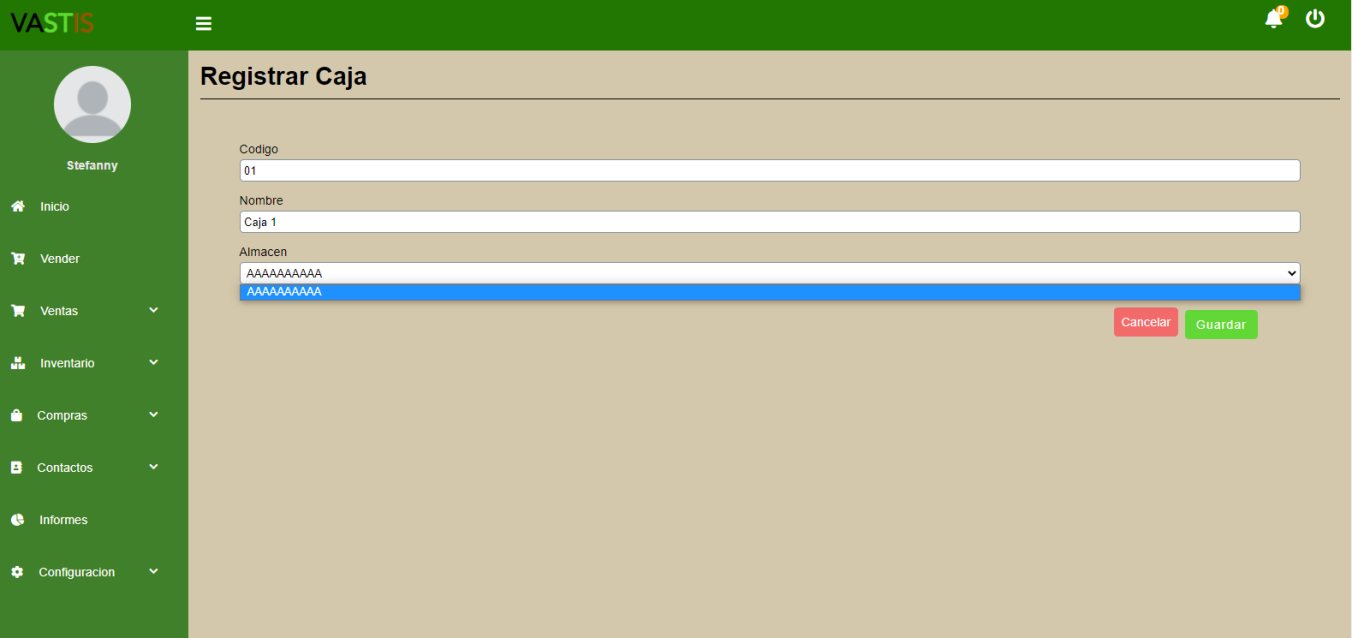
La cantidad de almacén dependerá del plan que haya adquirido, en este caso el plan es el básico, que consta de 2 usuarios, 1 caja y un almacén.
Paso 3: Una vez rellenados todos los campos y revisado que la información sea la correcta nos vamos al botón “Guardar”. Si lo guardó correctamente le aparecerá el aviso que se muestra en la siguiente imagen:
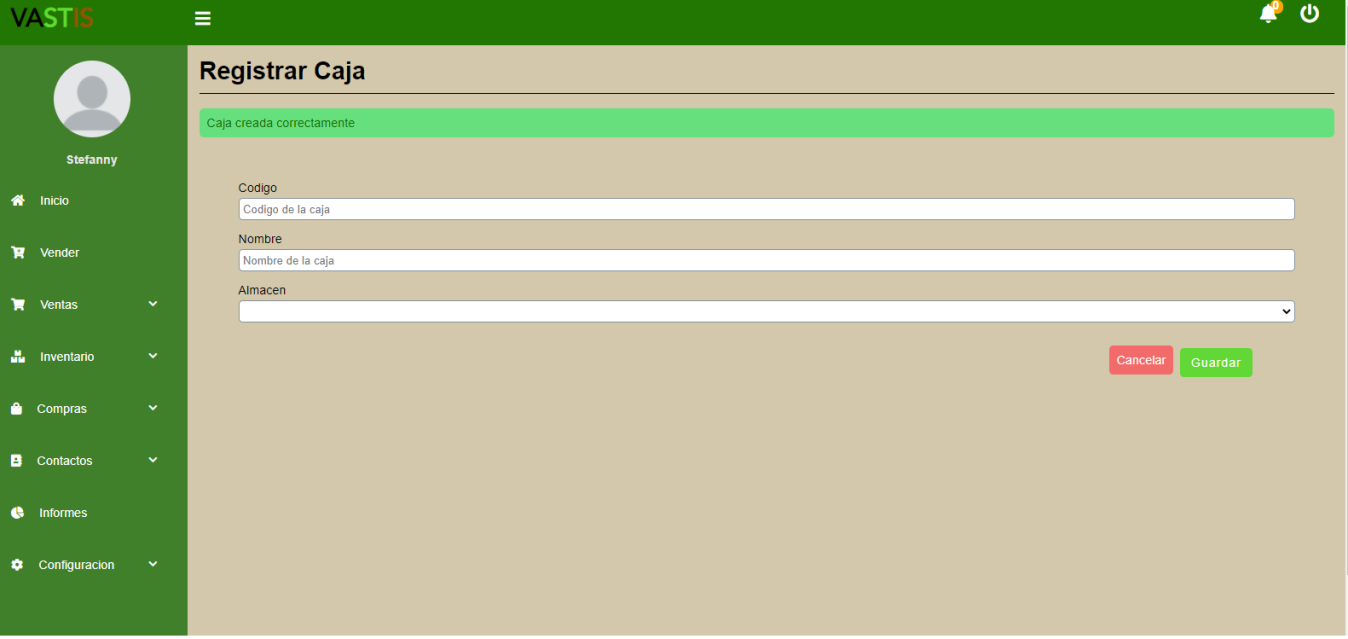
Paso 4: nos vamos al botón “Cancelar” para ir a la lista de cajas.
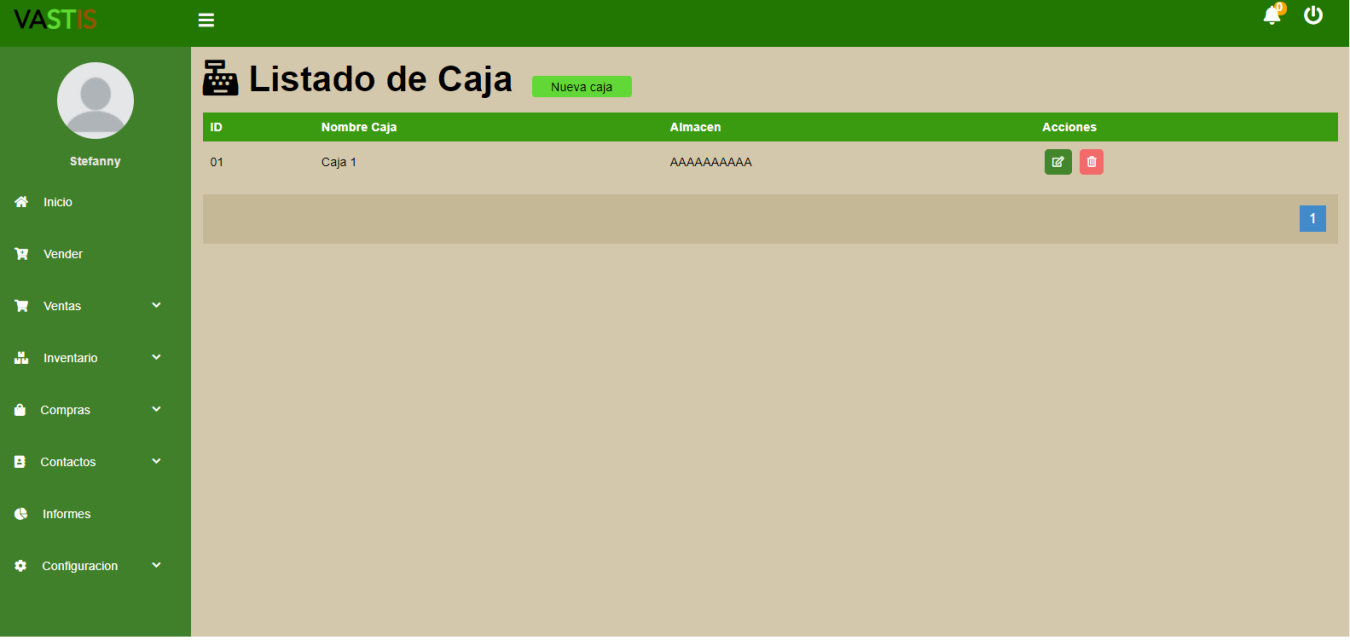
Volviendo al menú principal nos iremos a la opción que dice “Inventario”, en esta nos aparecerá una sub-lista con otras dos opciones como se muestra en la imagen:
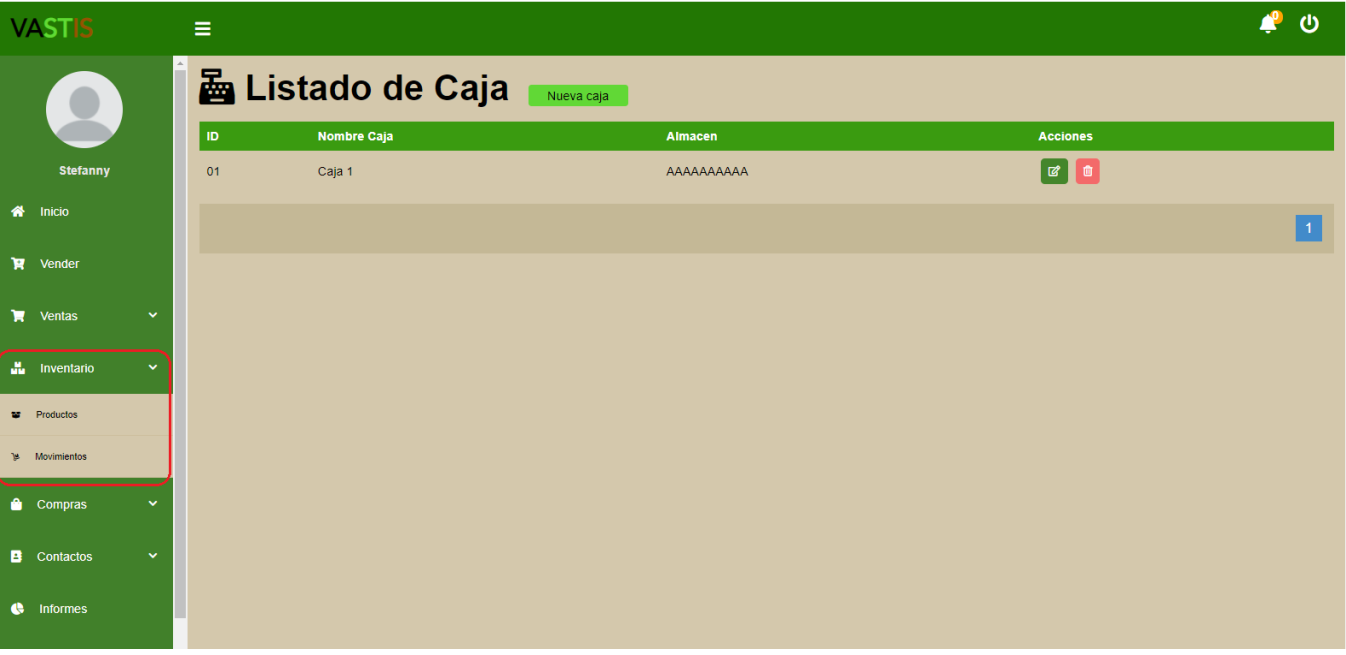
Seleccionamos “Productos” y llenamos los campos de la siguiente forma.
Categorías
Paso 1: Nos vamos al ícono de categorías que se encuentra arriba de la lista de productos como se muestra en la siguiente imagen:
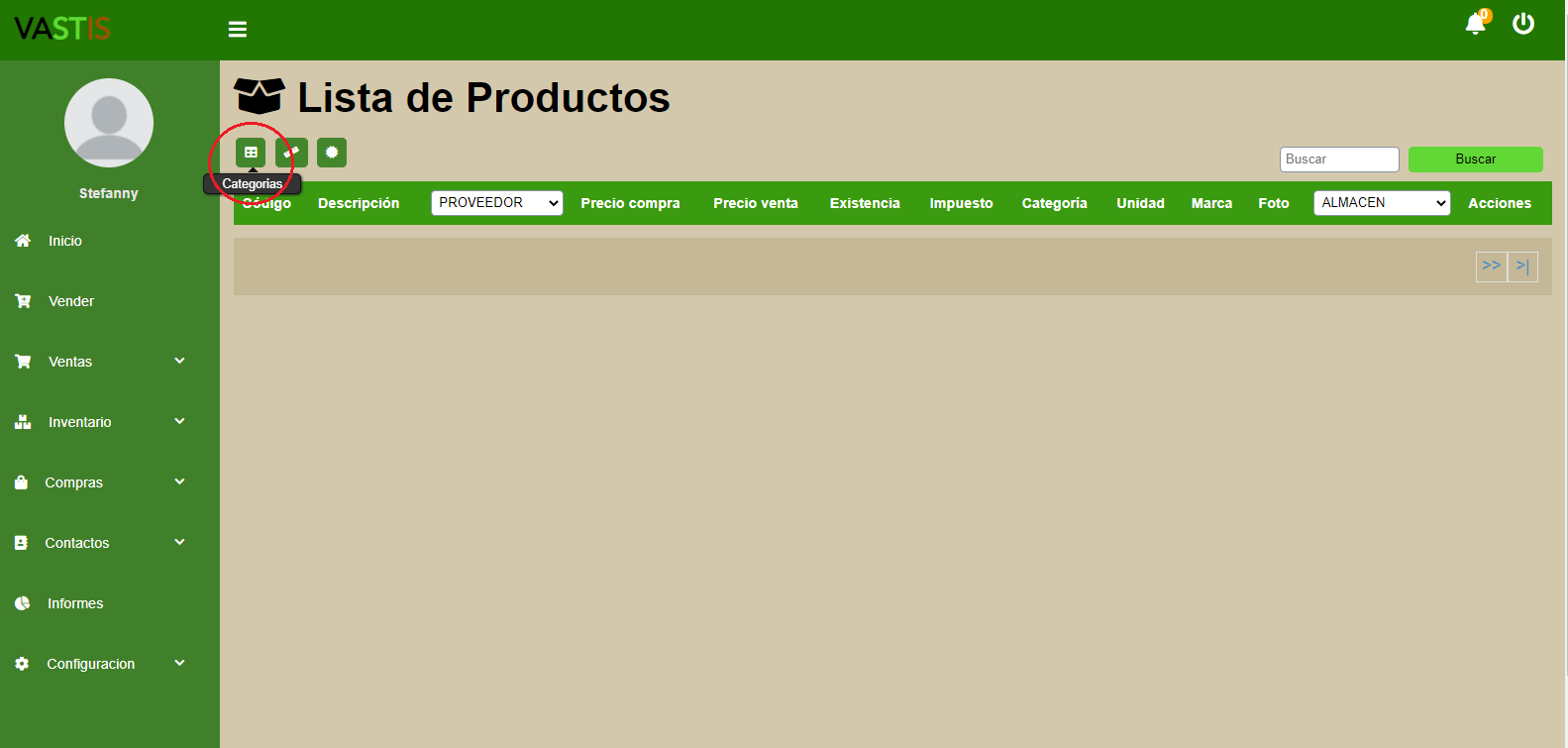
Paso 2: seleccionamos el ícono de “Nueva categoría” que se encuentra arriba de la lista de categorías:
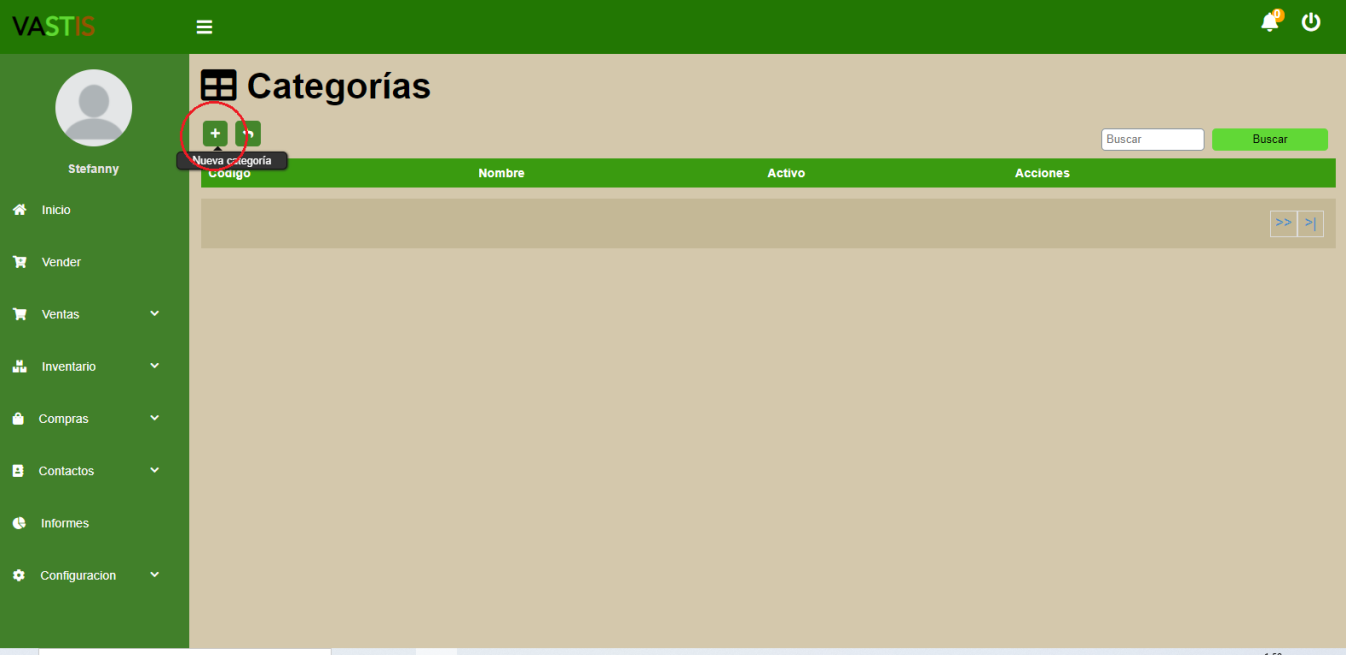
Paso 3: Llenamos los campos allí encontrados.
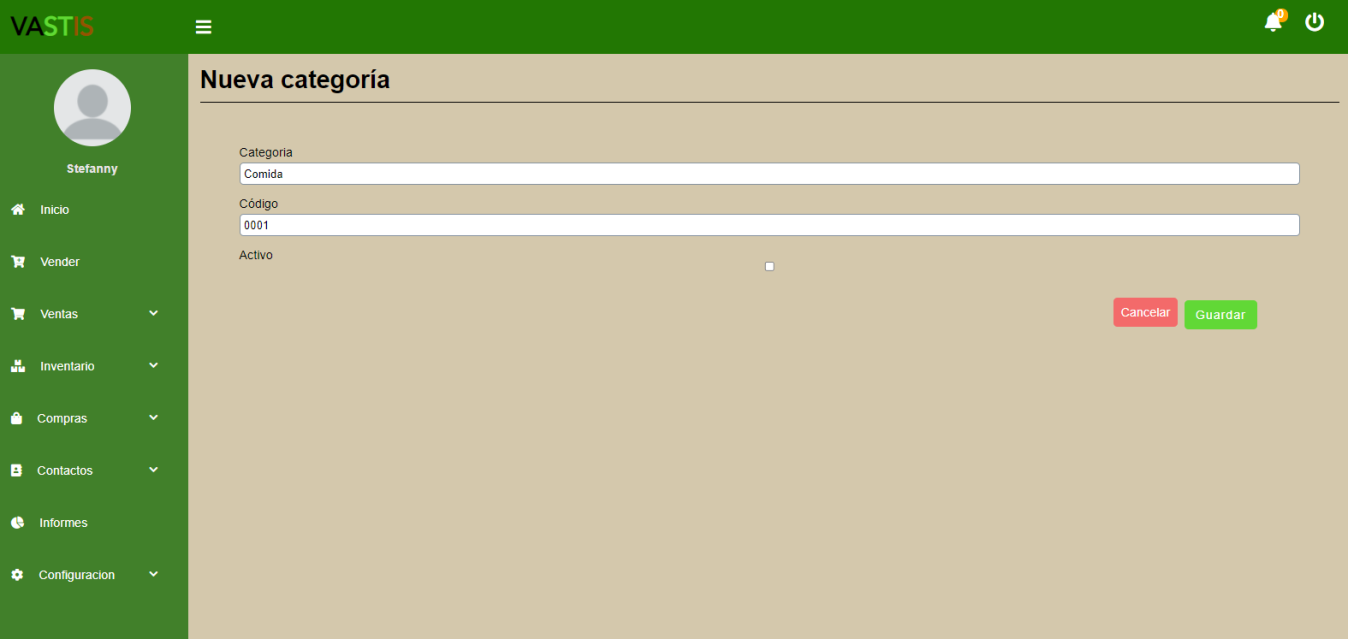
Una vez llenados todos los campos activamos la categoría seleccionando la casilla de activo como se muestra en la siguiente imagen:
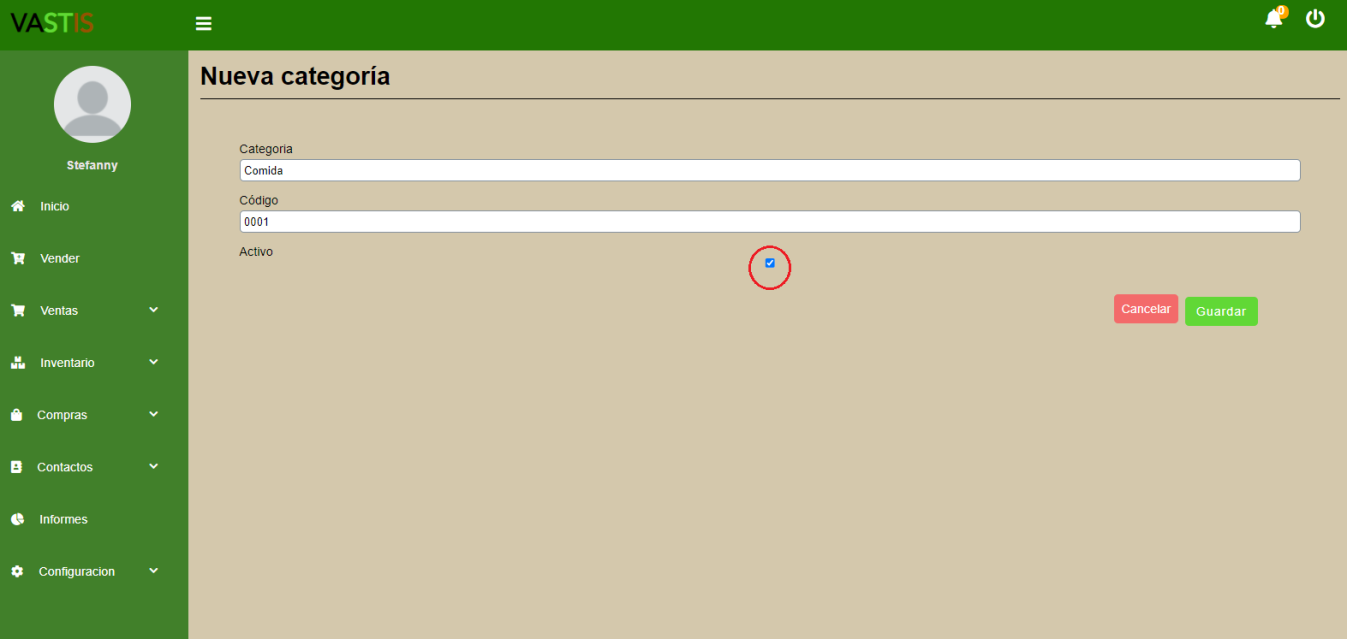
Ahora nos vamos al botón “Guardar”. Si lo guardó correctamente le aparecerá el aviso que se muestra en la siguiente imagen:
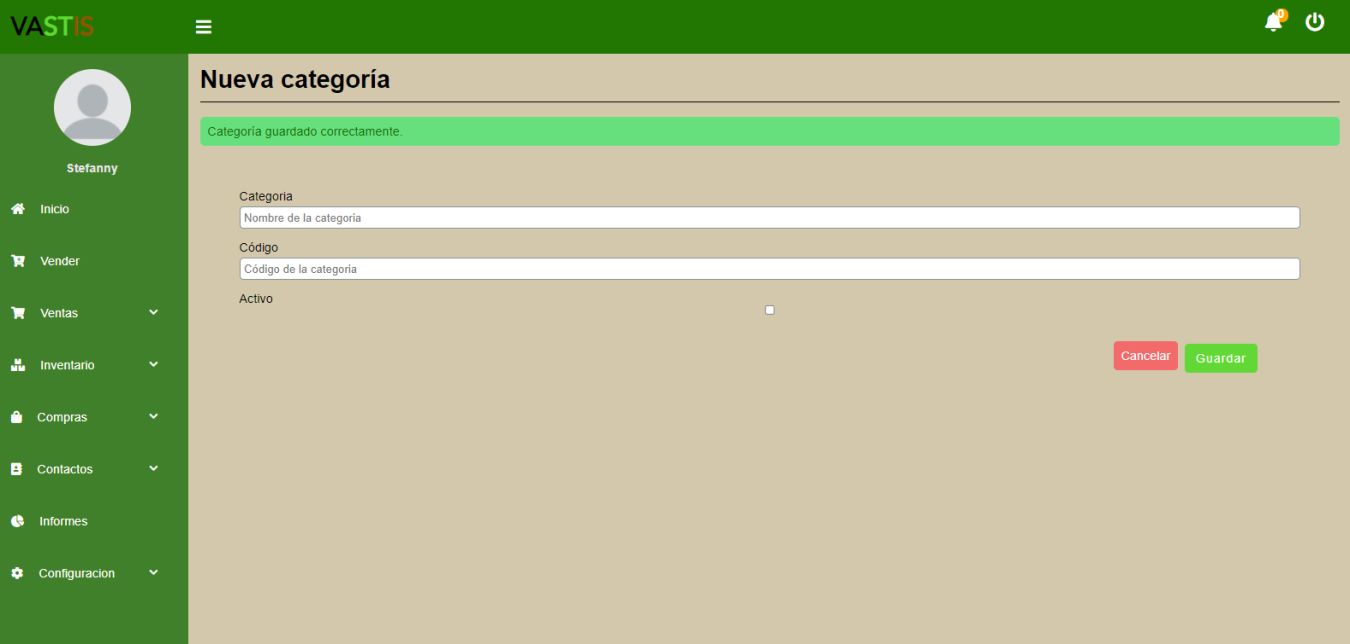
Le damos al botón “cancelar” para volver a la lista de categorías.
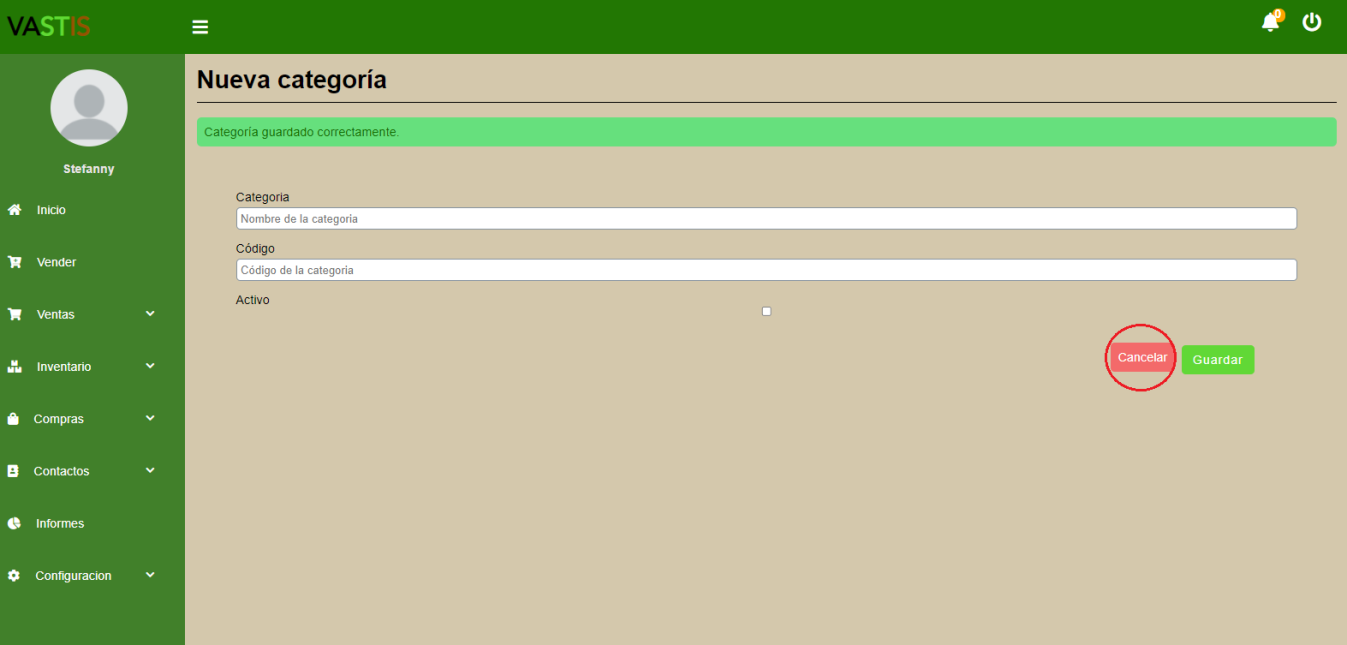
Y en la lista de categorías aparecerán las creamos.
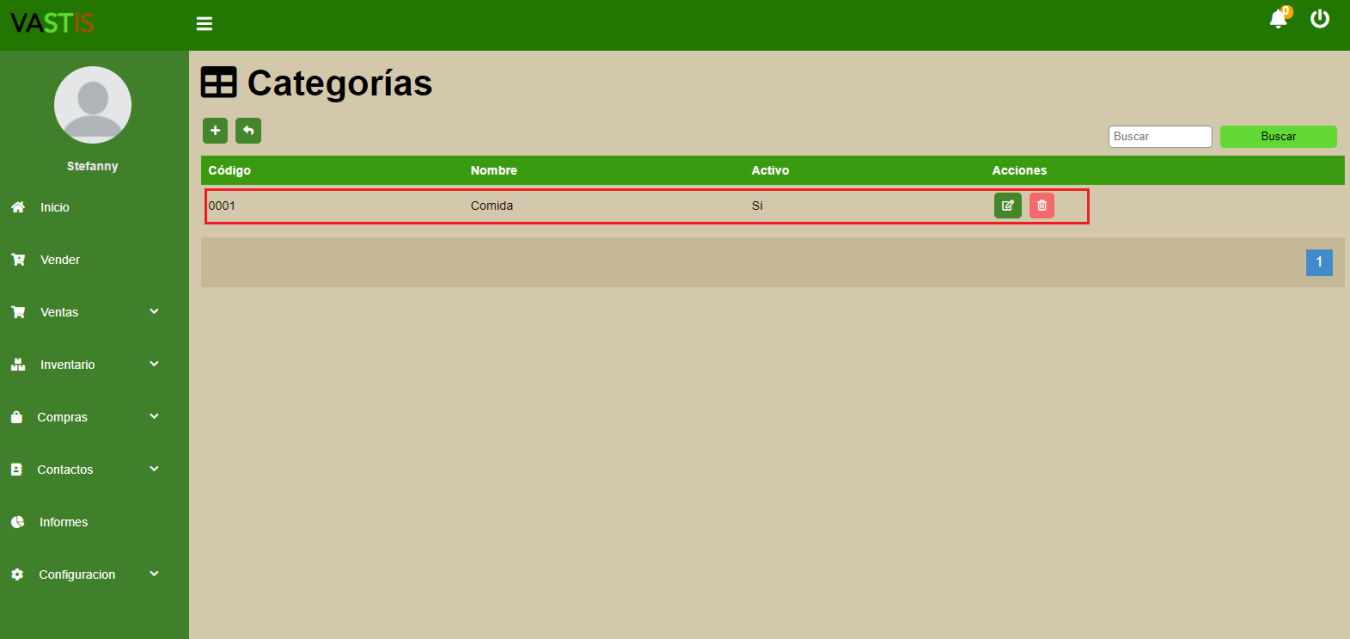
Este proceso se hace en este orden para cada categoría que desee ingresar.
Unidades
Paso 1: Nos vamos al ícono de unidades que se encuentra arriba de la lista de productos como se muestra en la siguiente imagen:
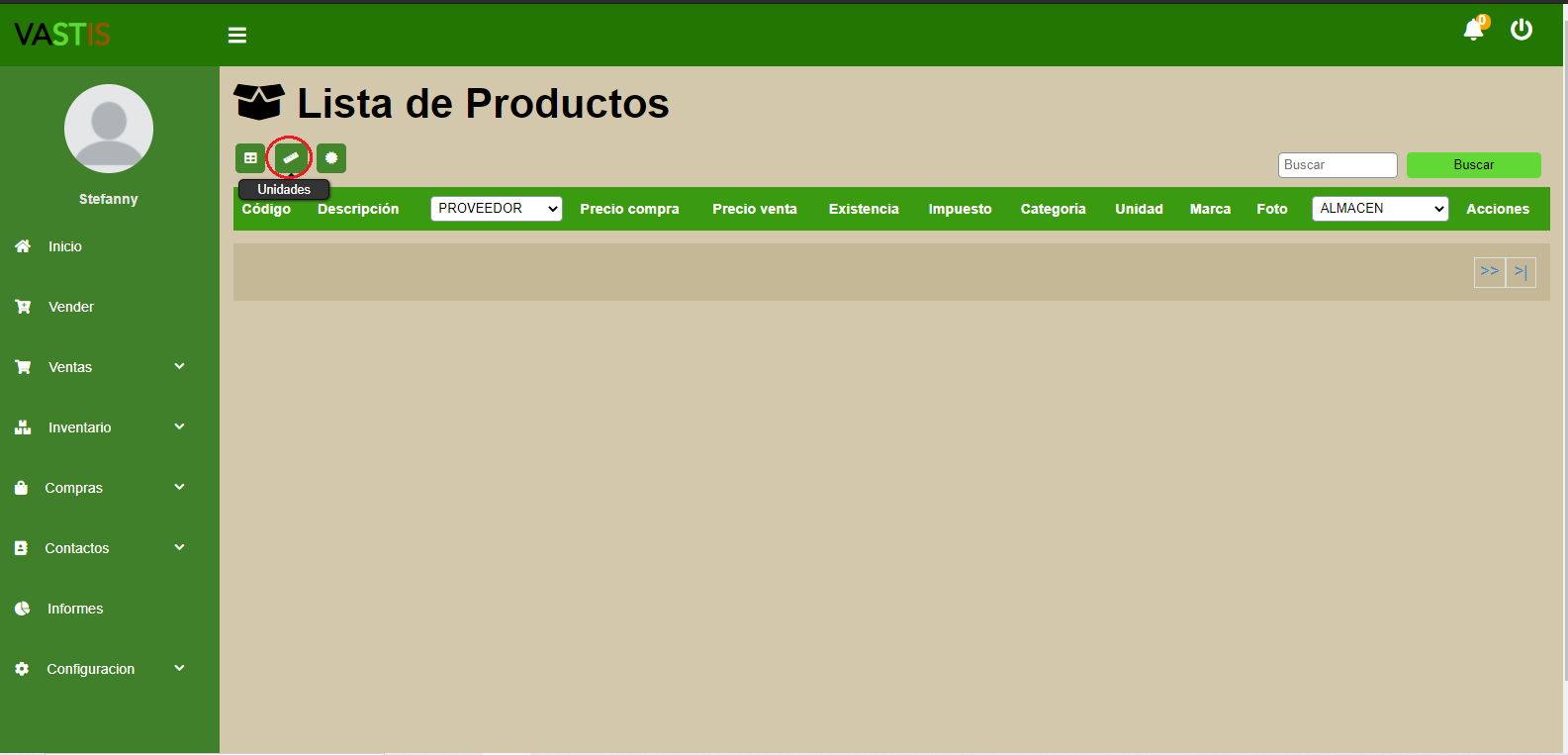
Paso 2: seleccionamos el ícono de “Nueva unidad” que se encuentra arriba de la lista de unidades.
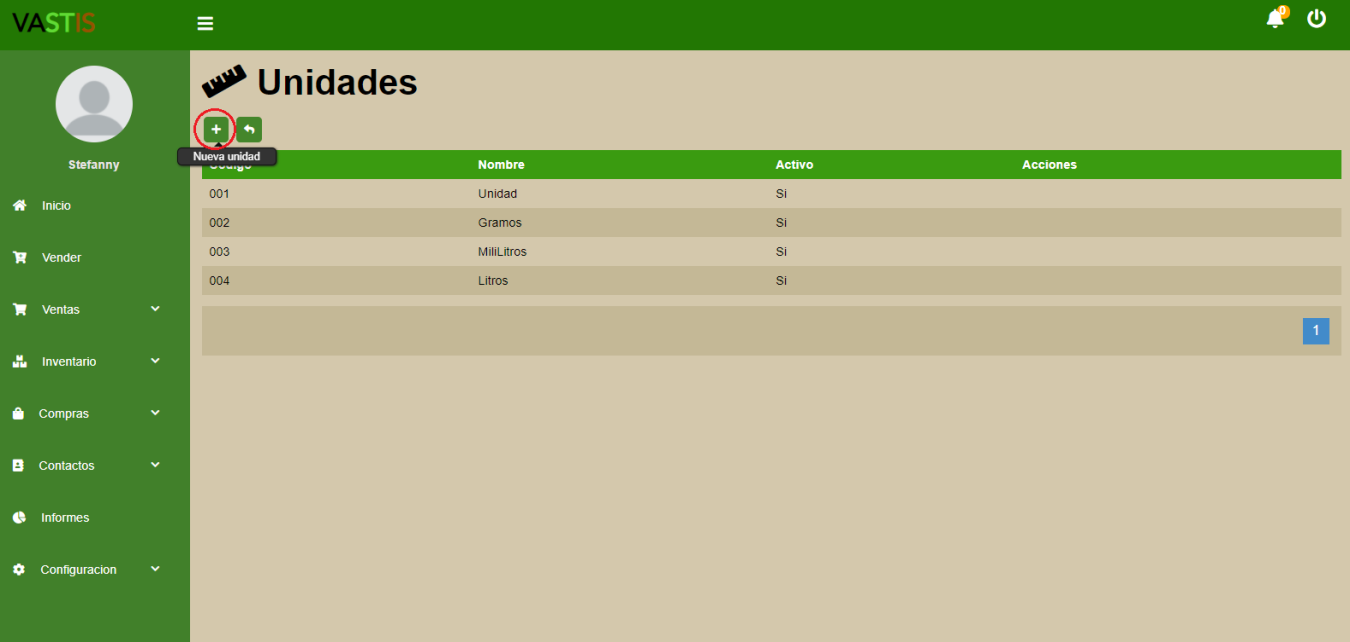
Paso 3: Llenamos los campos allí encontrados.
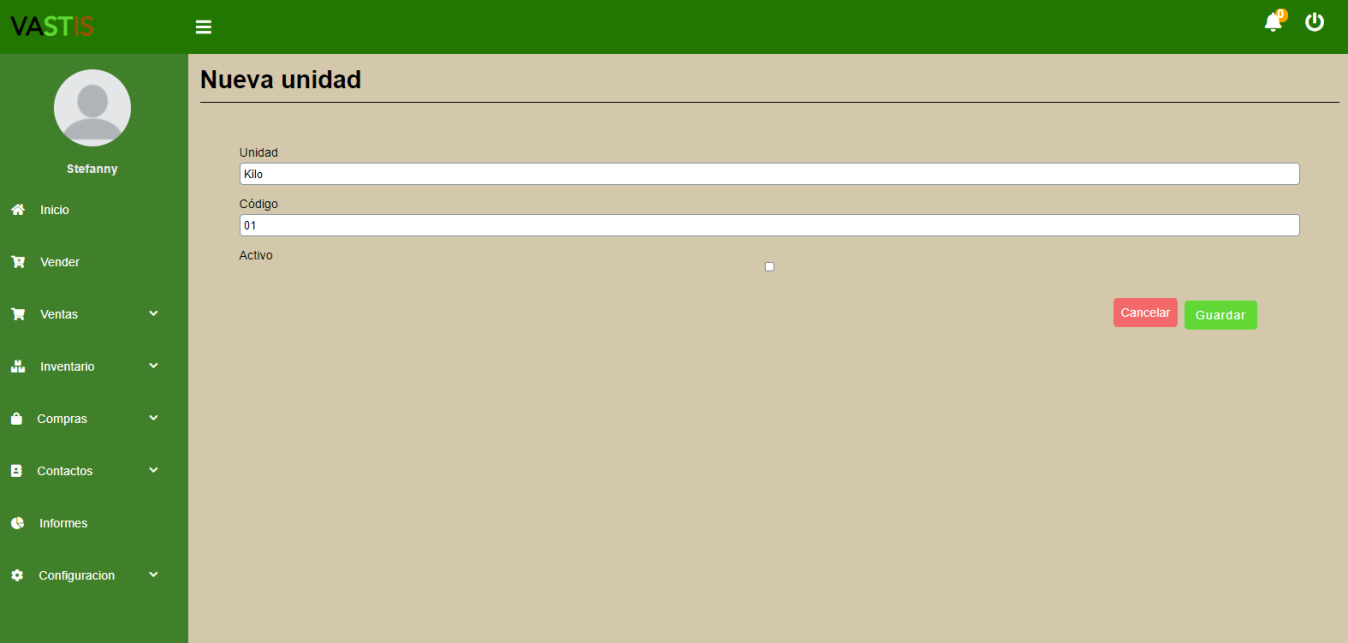
Una vez llenados todos los campos activamos la unidad seleccionando la casilla de activo como se muestra en la siguiente imagen:
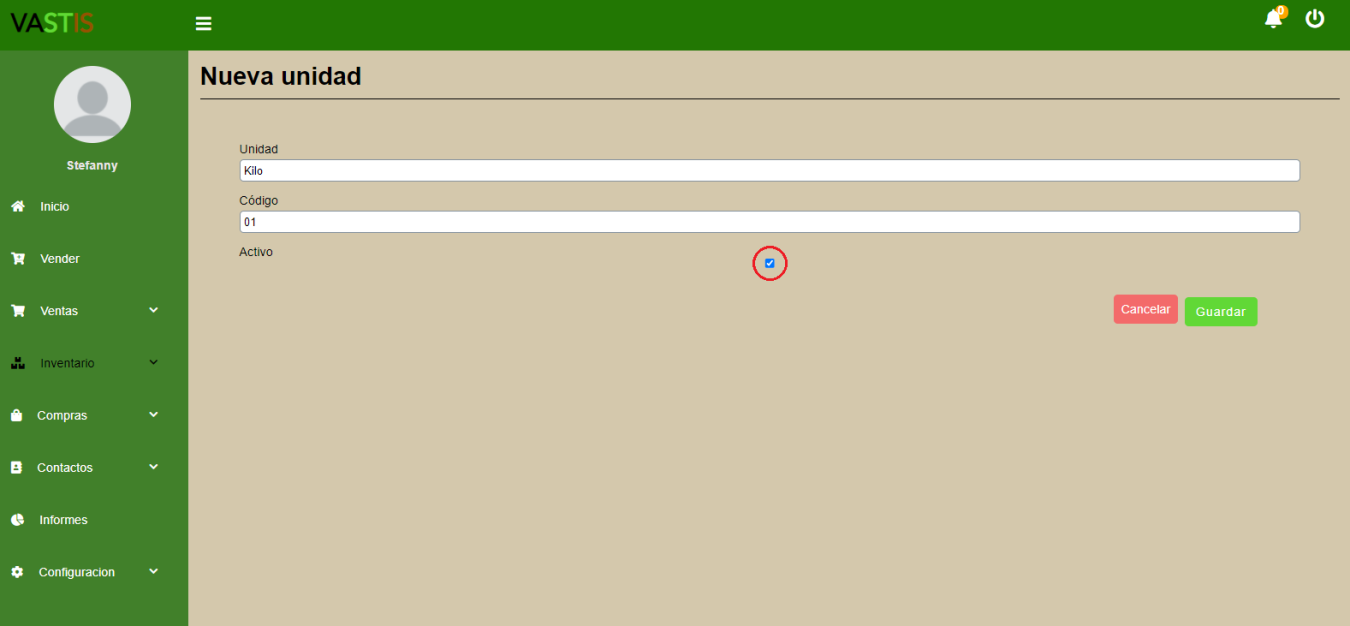
Ahora nos vamos al botón “Guardar”. Si lo guardó correctamente le aparecerá el aviso que se muestra en la siguiente imagen:
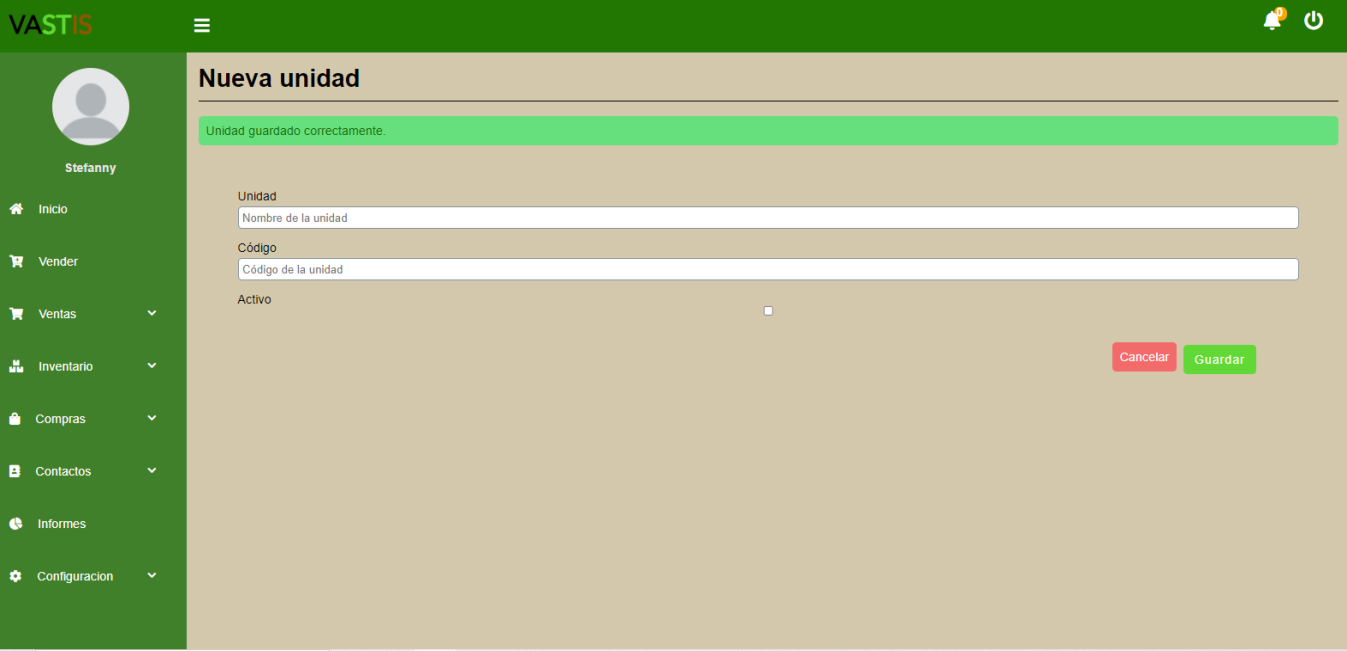
Le damos al botón “cancelar” para volver a la lista de unidades.
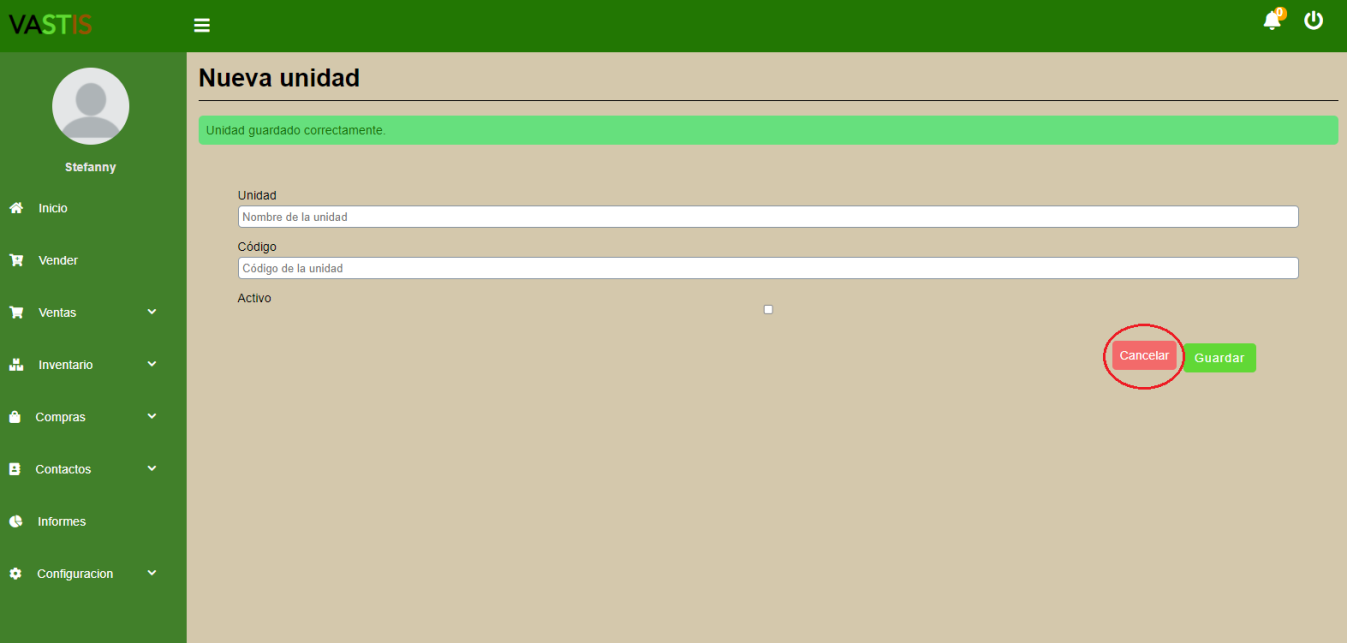
Y en la lista de unidades aparecerán las que creamos.
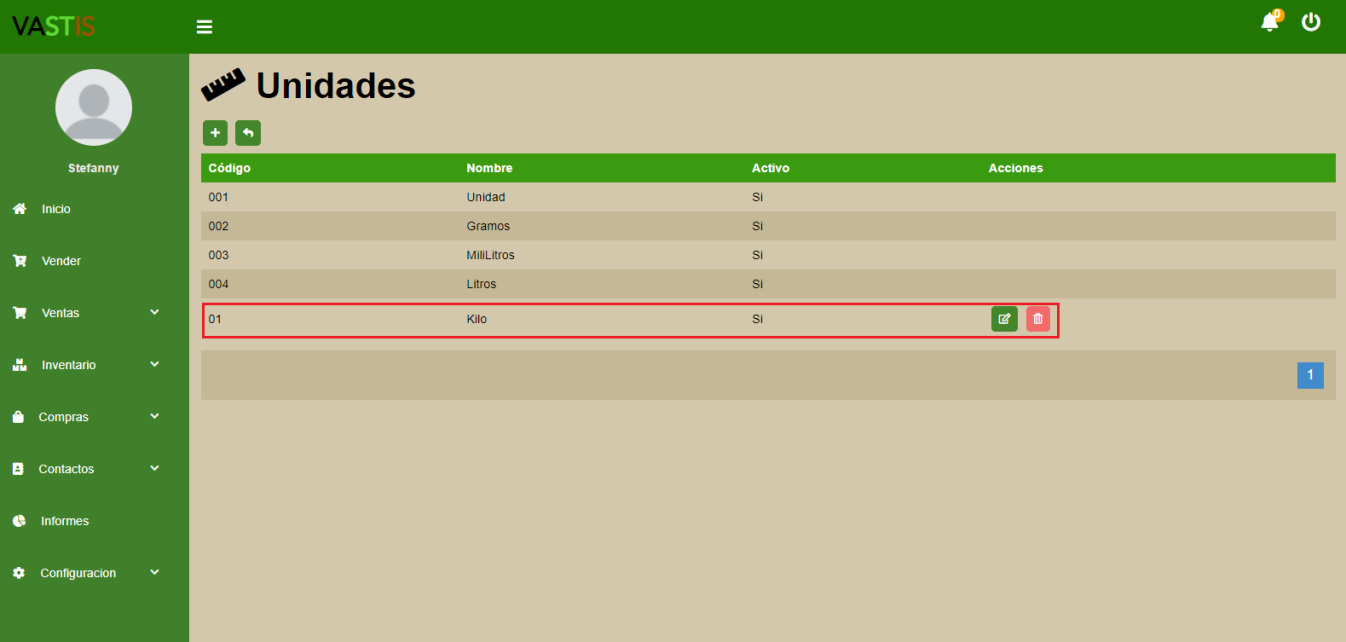
Este proceso se hace en este orden para cada unidad que desee ingresar.
Marcas
Paso1: Nos vamos al ícono de marcas que se encuentra arriba de la lista de productos como se muestra en la siguiente imagen:
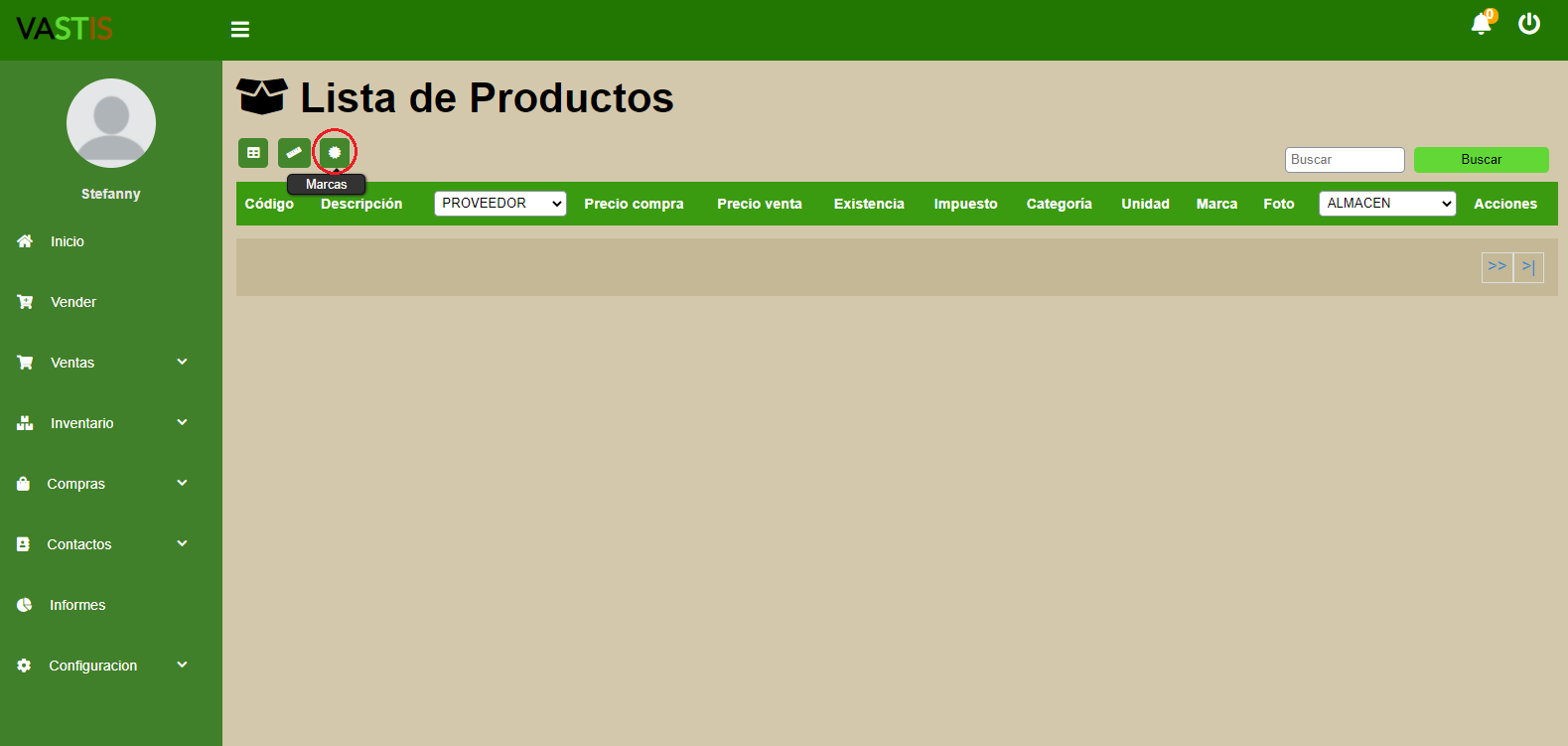
Paso 2: seleccionamos el ícono de “Nueva marca” que se encuentra arriba de la lista de marcas.
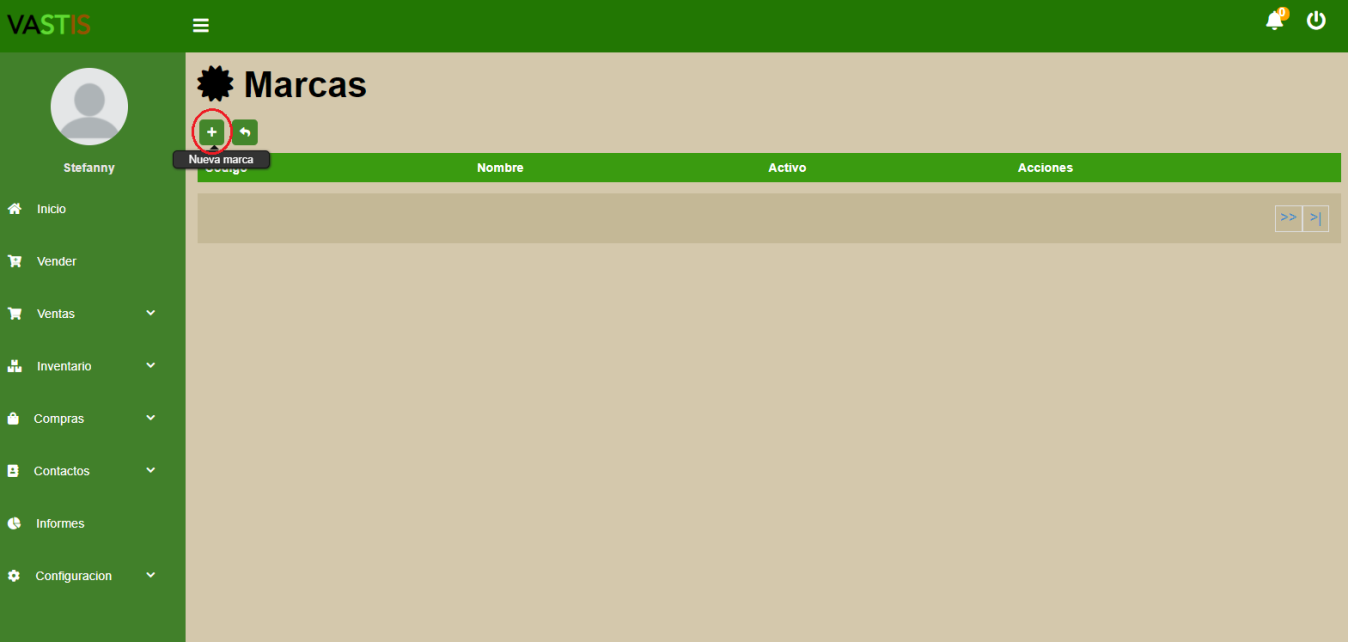
Paso 3: Llenamos los campos allí encontrados.
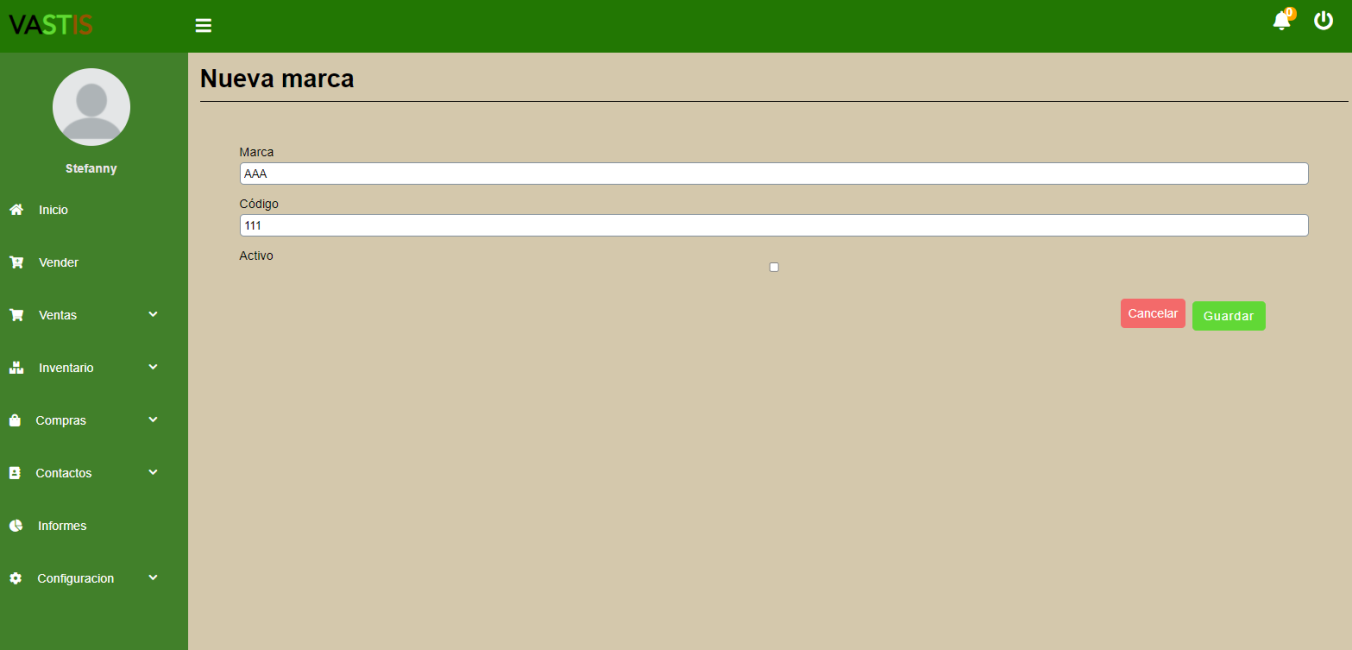
Una vez llenados todos los campos activamos la marca seleccionando la casilla de activo como se muestra en la siguiente imagen:
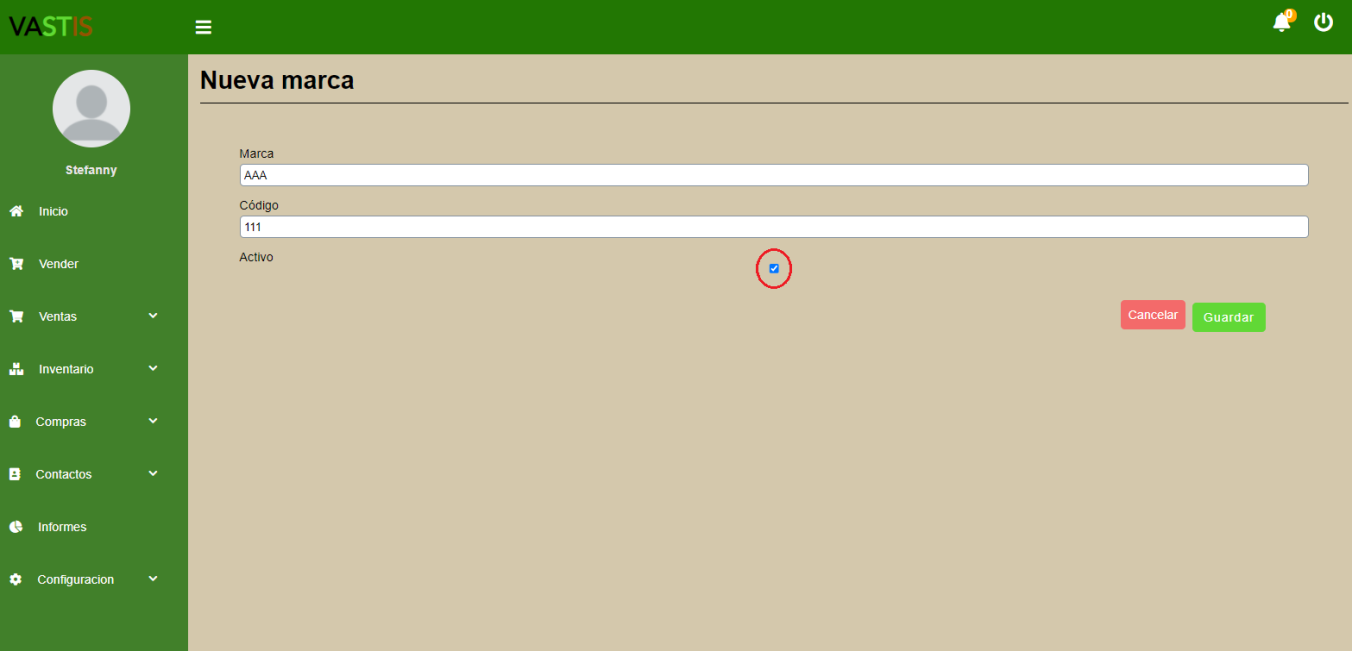
Ahora nos vamos al botón “Guardar”. Si lo guardó correctamente le aparecerá el aviso que se muestra en la siguiente imagen:
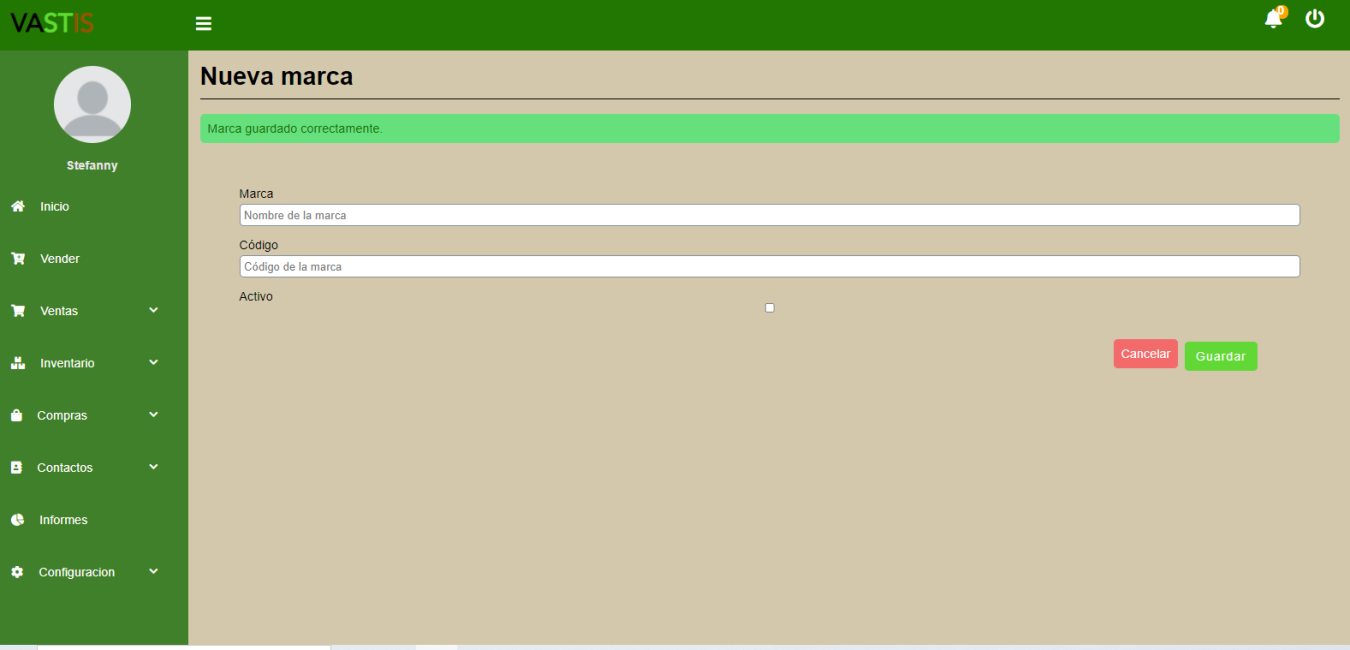
Le damos al botón “Cancelar” para volver a la lista de marcas.
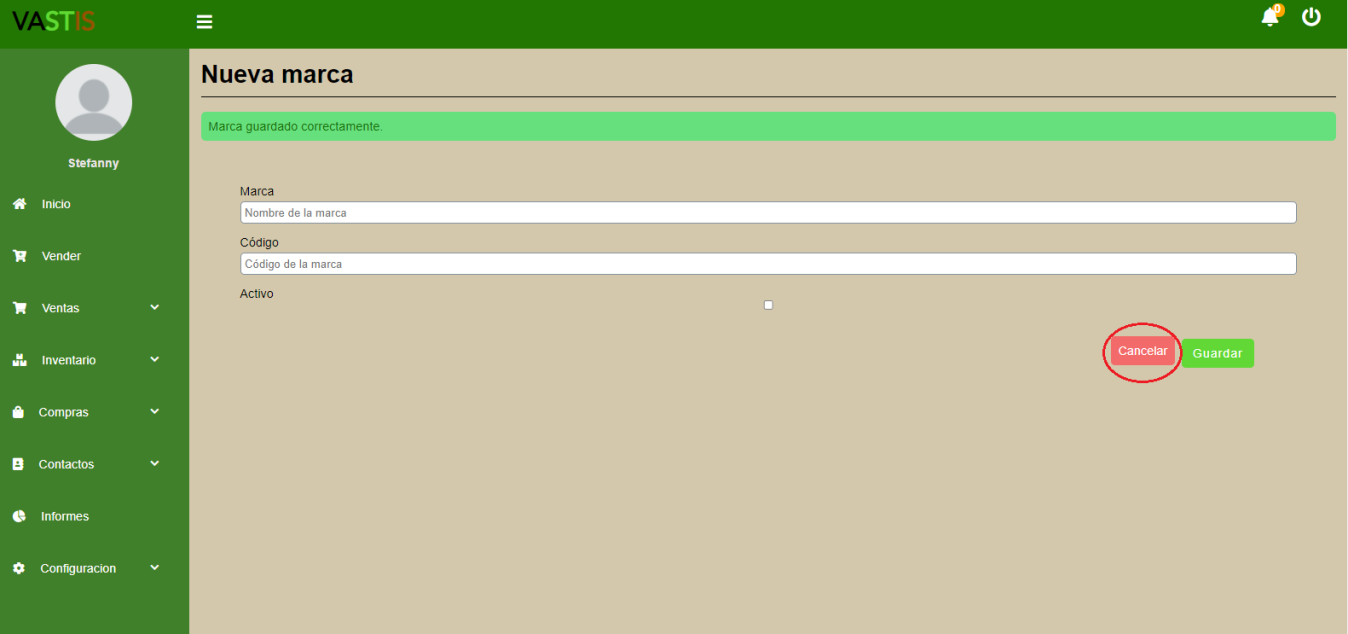
Y en la lista de marcas aparecerán las que creamos.
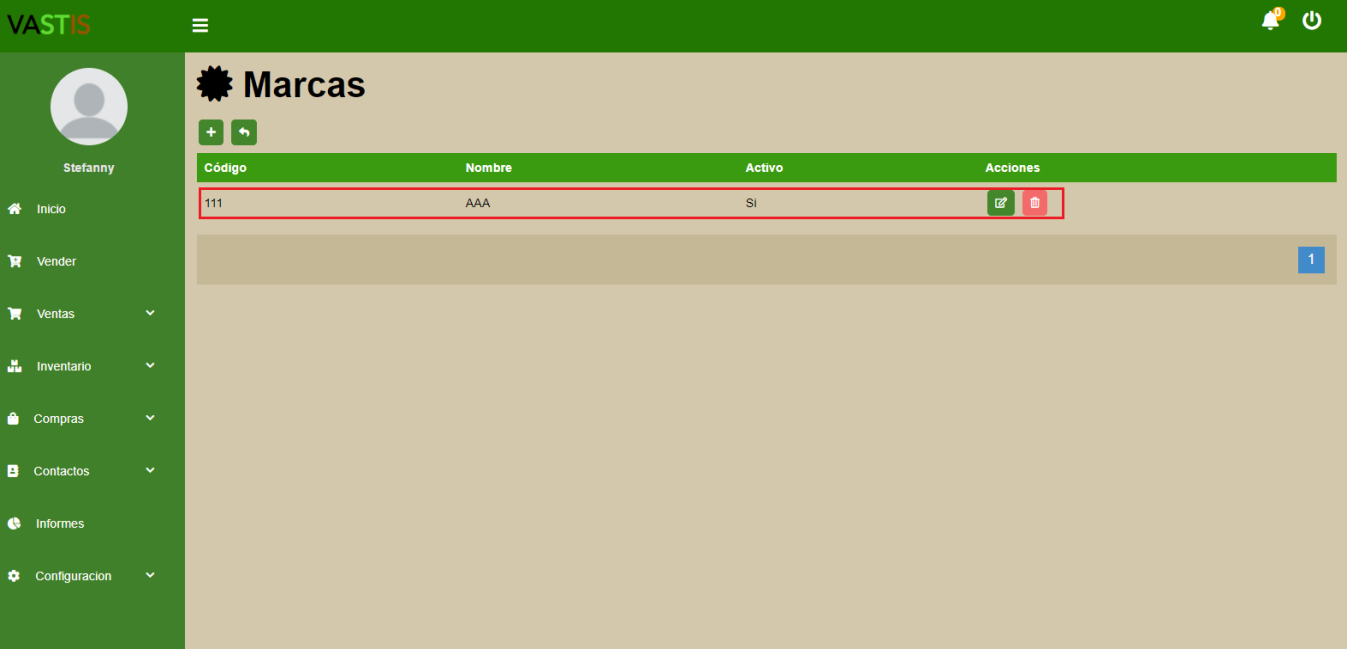
Este proceso se hace en este orden para cada marca que desee ingresar.
Volviendo al menú principal nos iremos a la opción que dice “Contactos”.
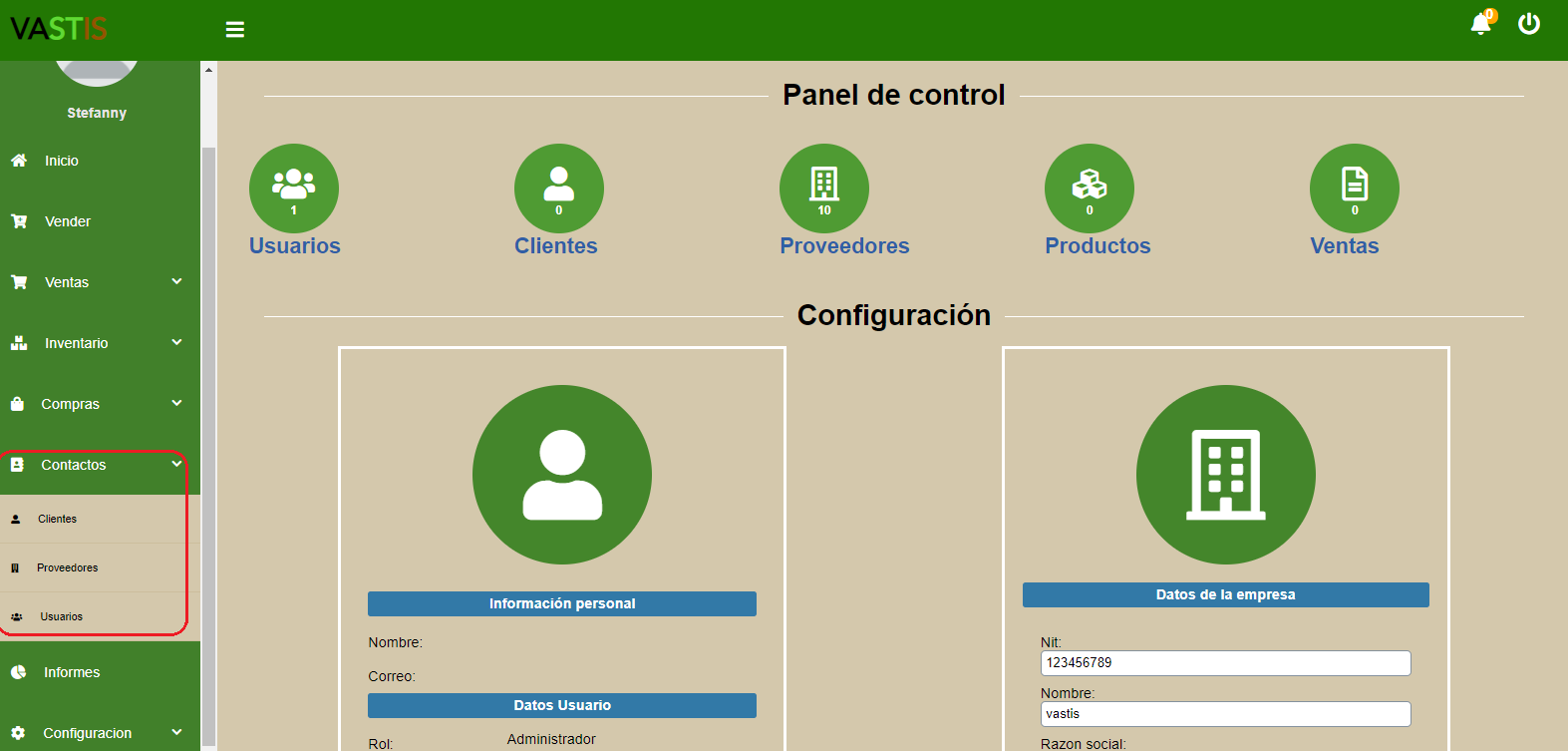
Proveedores
Paso 1: Nos vamos al botón que dice “Nuevo proveedor”.
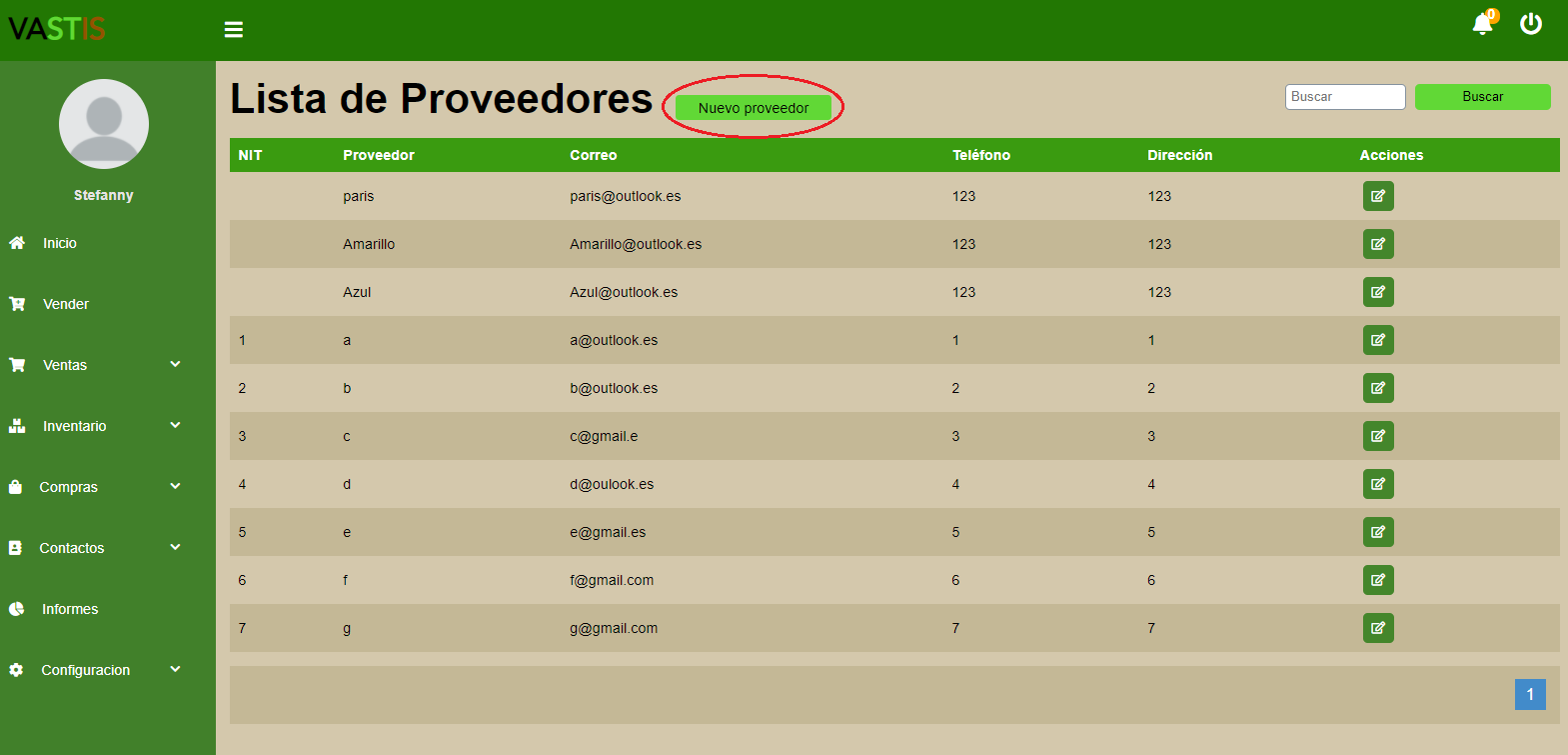
Paso 2: se llenan los campos allí encontrados.
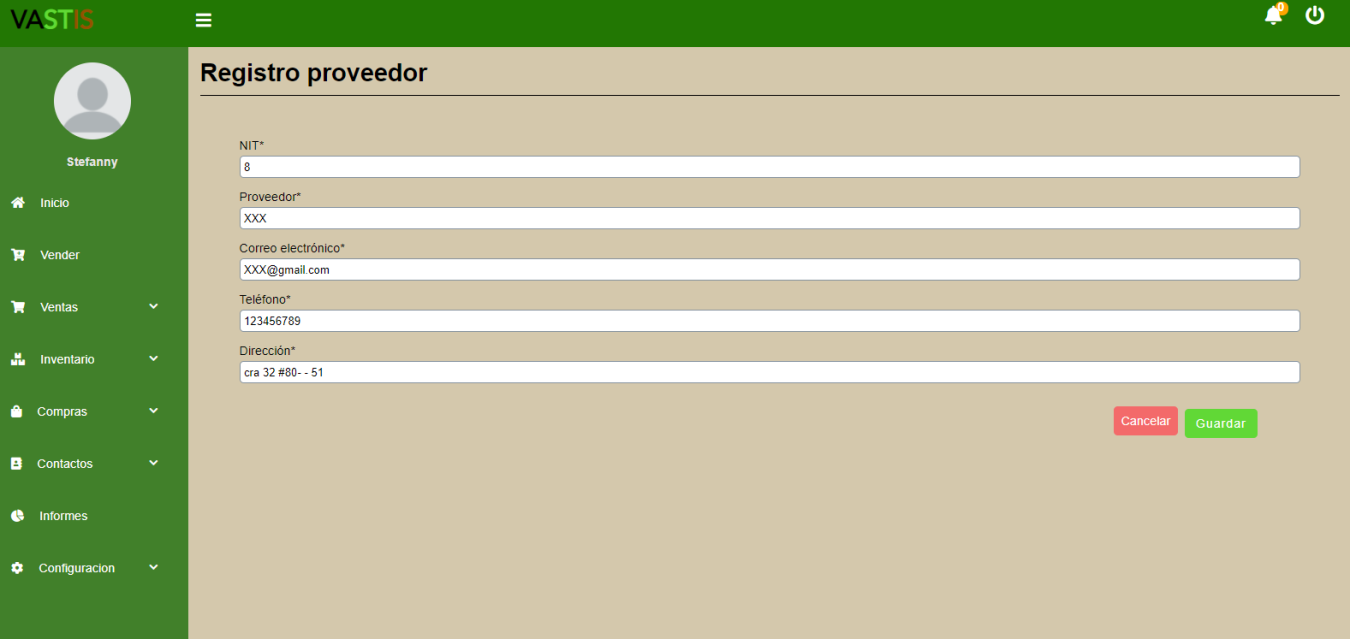
Paso 3: Ahora nos vamos al botón “Guardar”. Si lo guardó correctamente le aparecerá el aviso que se muestra en la siguiente imagen:
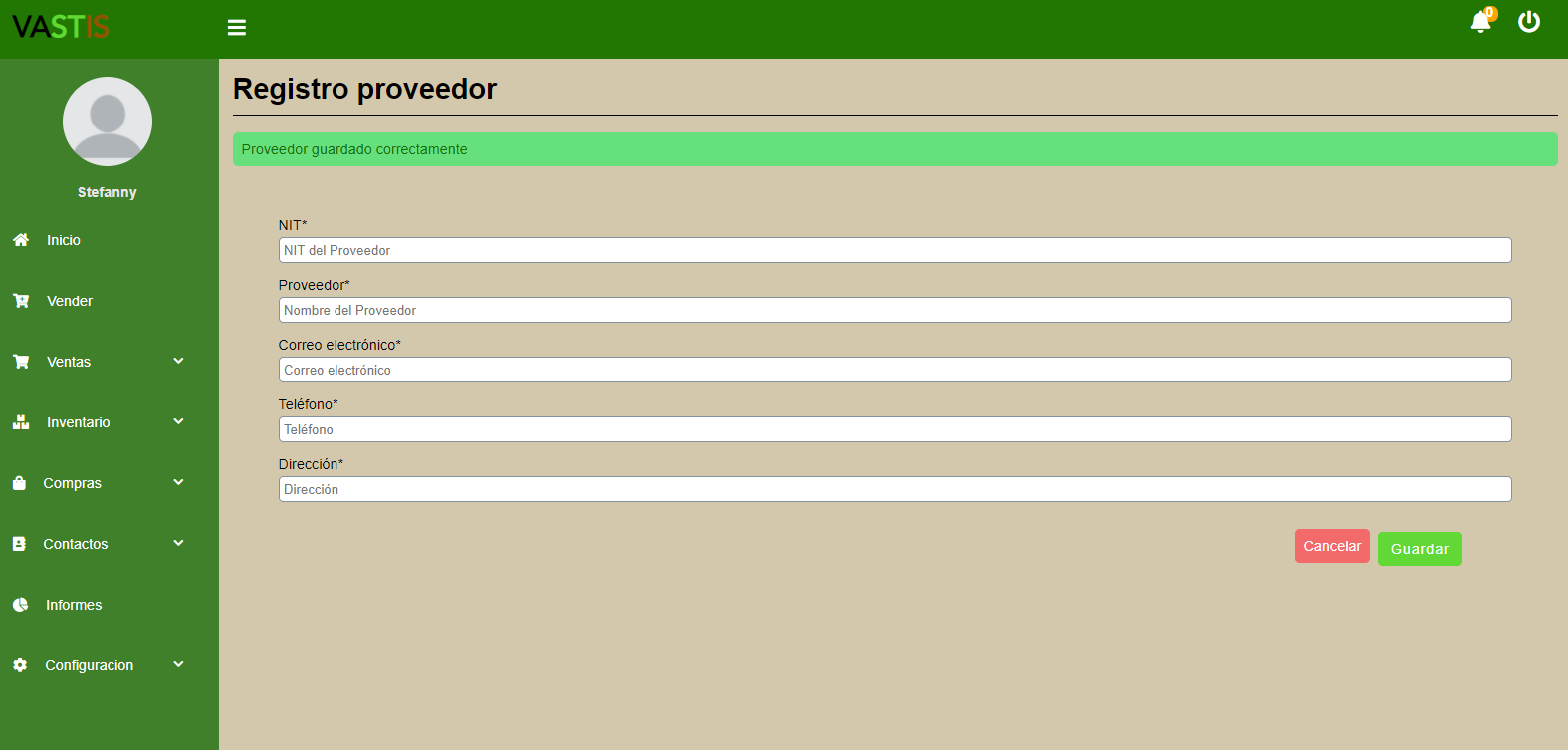
Le damos al botón “Cancelar” para volver a la lista de proveedores.
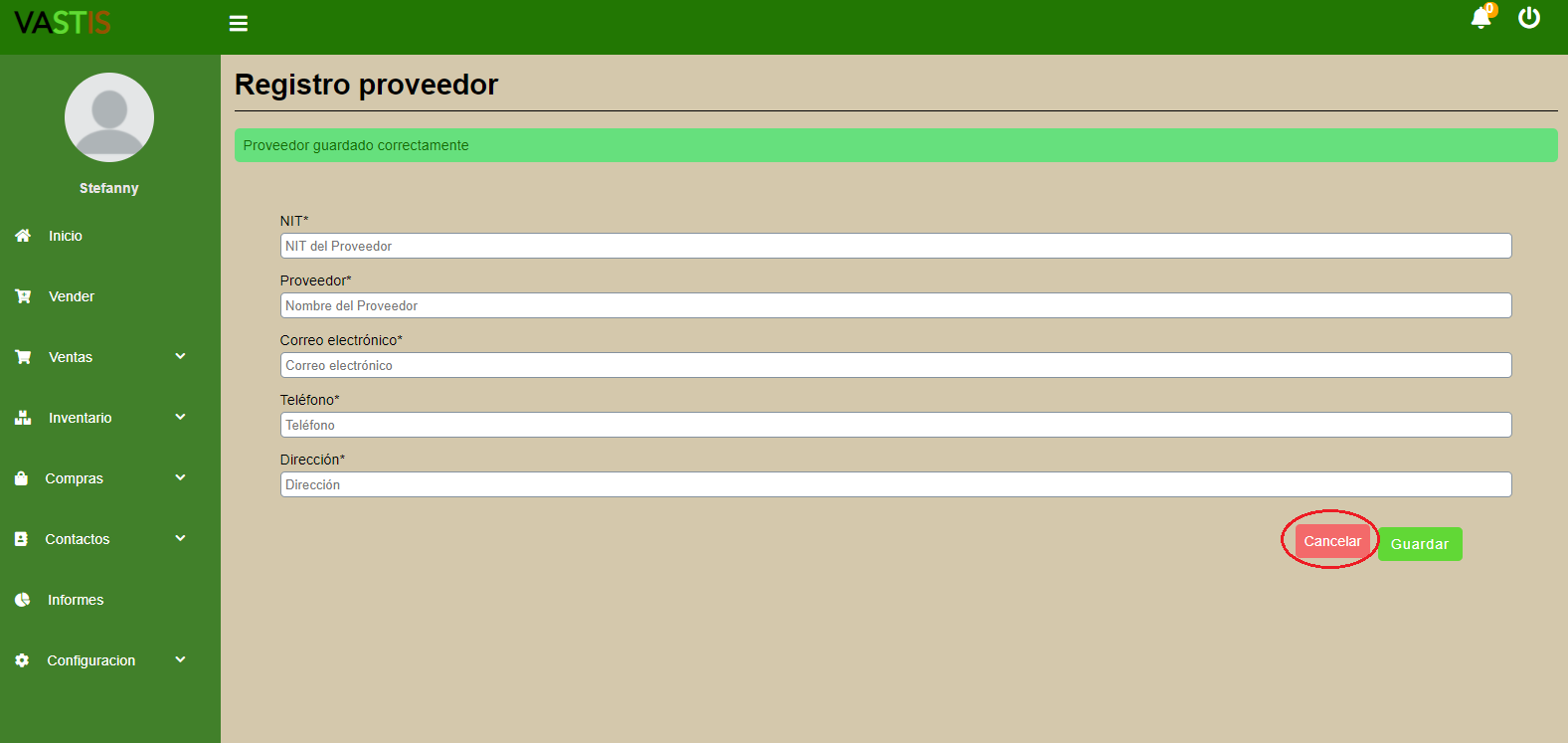
Y en la lista de proveedores aparecerán los que creemos. Este proceso se hace en este orden para cada proveedor que desee ingresar.
Usuarios
Paso 1: Nos vamos al botón que dice “Nuevo usuario”.
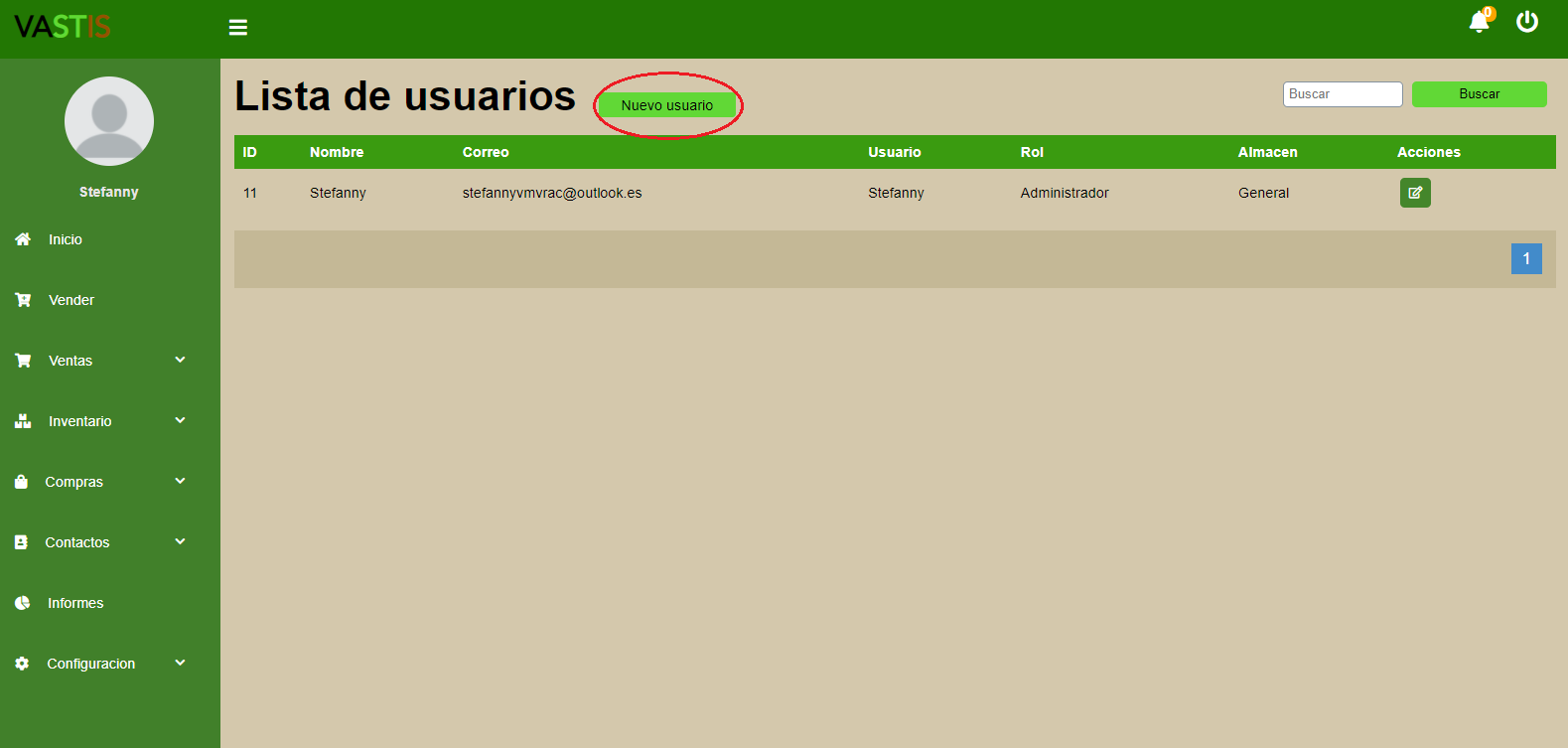
Paso 2: Se llenan los campos allí encontrados.
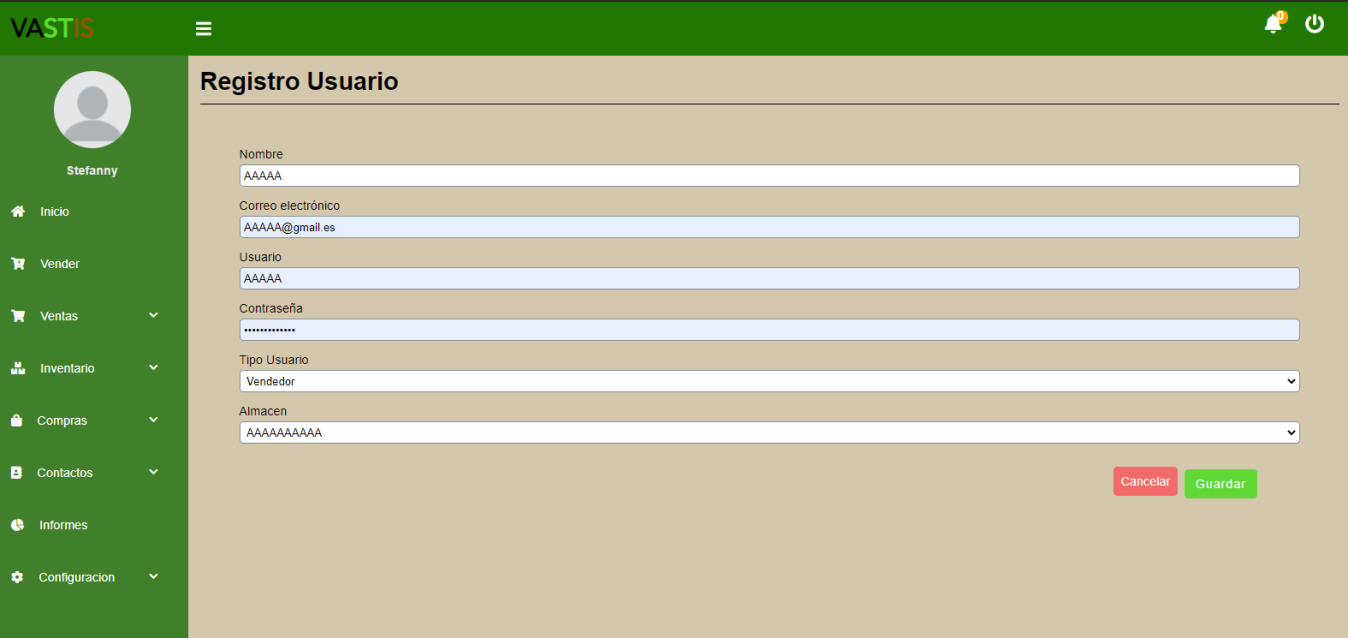
Paso 3: Seleccionamos el botón “Guardar”. Para devolvernos a la lista oprimimos el botón “Cancelar”.
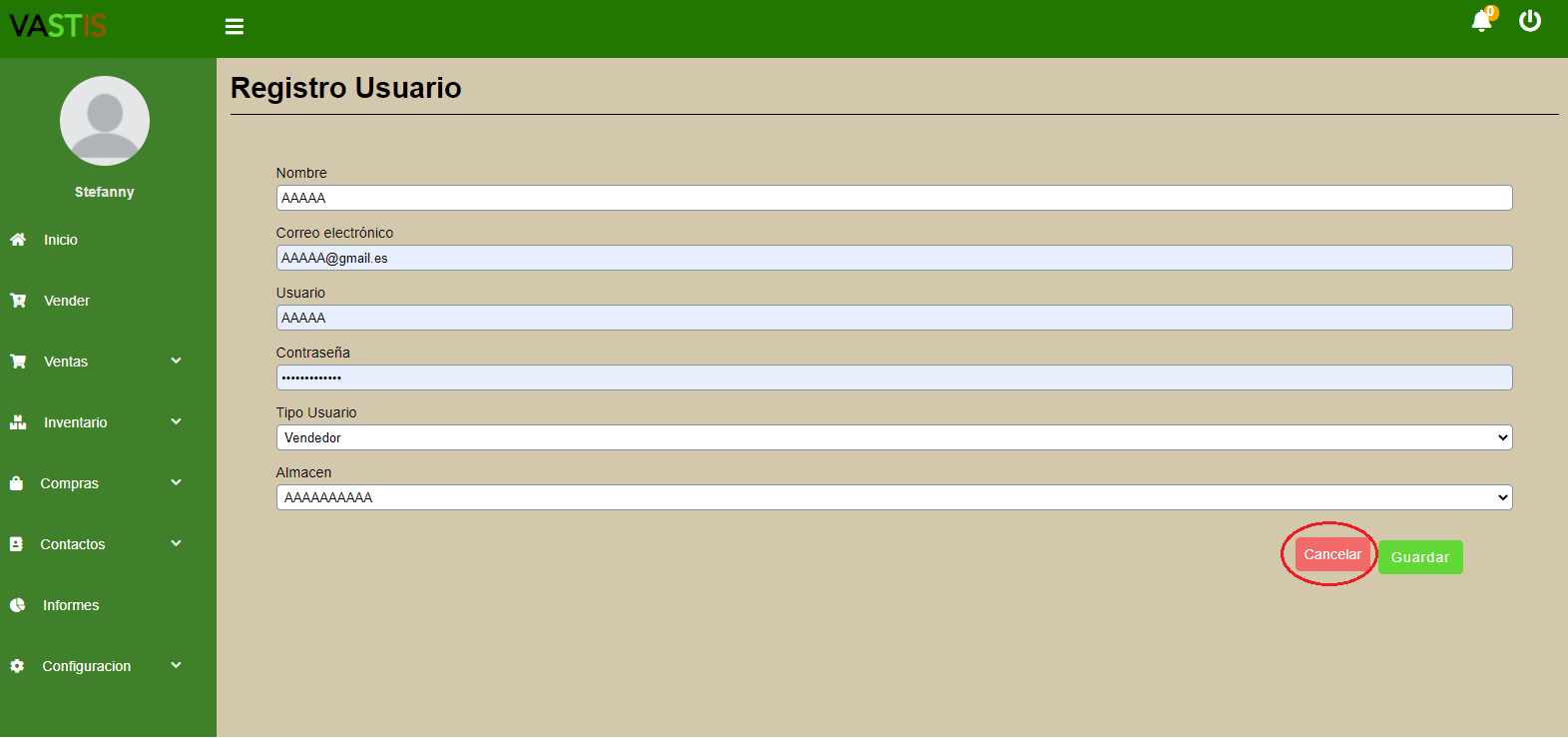
El usuario aparecerá en la lista de usuarios.
La cantidad de usuarios depende del plan que haya escogido.
Clientes
Paso 1: Nos vamos al botón que dice “Nuevo cliente”.
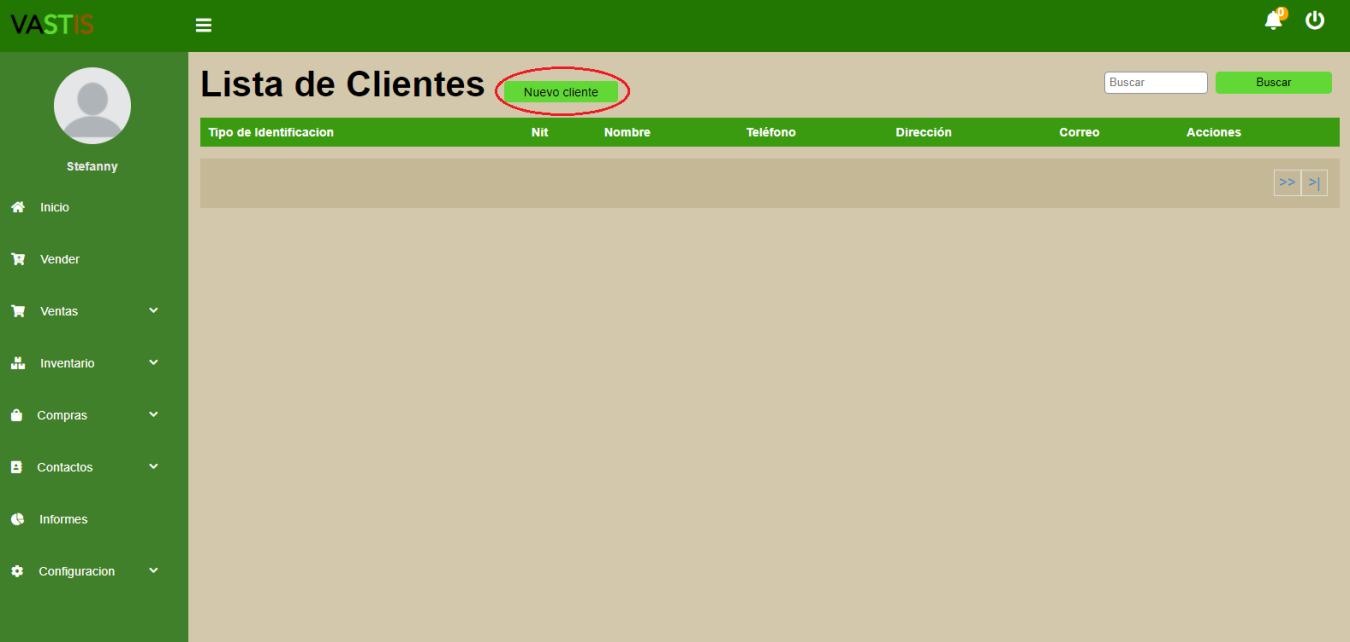
Paso 2: Se llenan los campos allí encontrados.
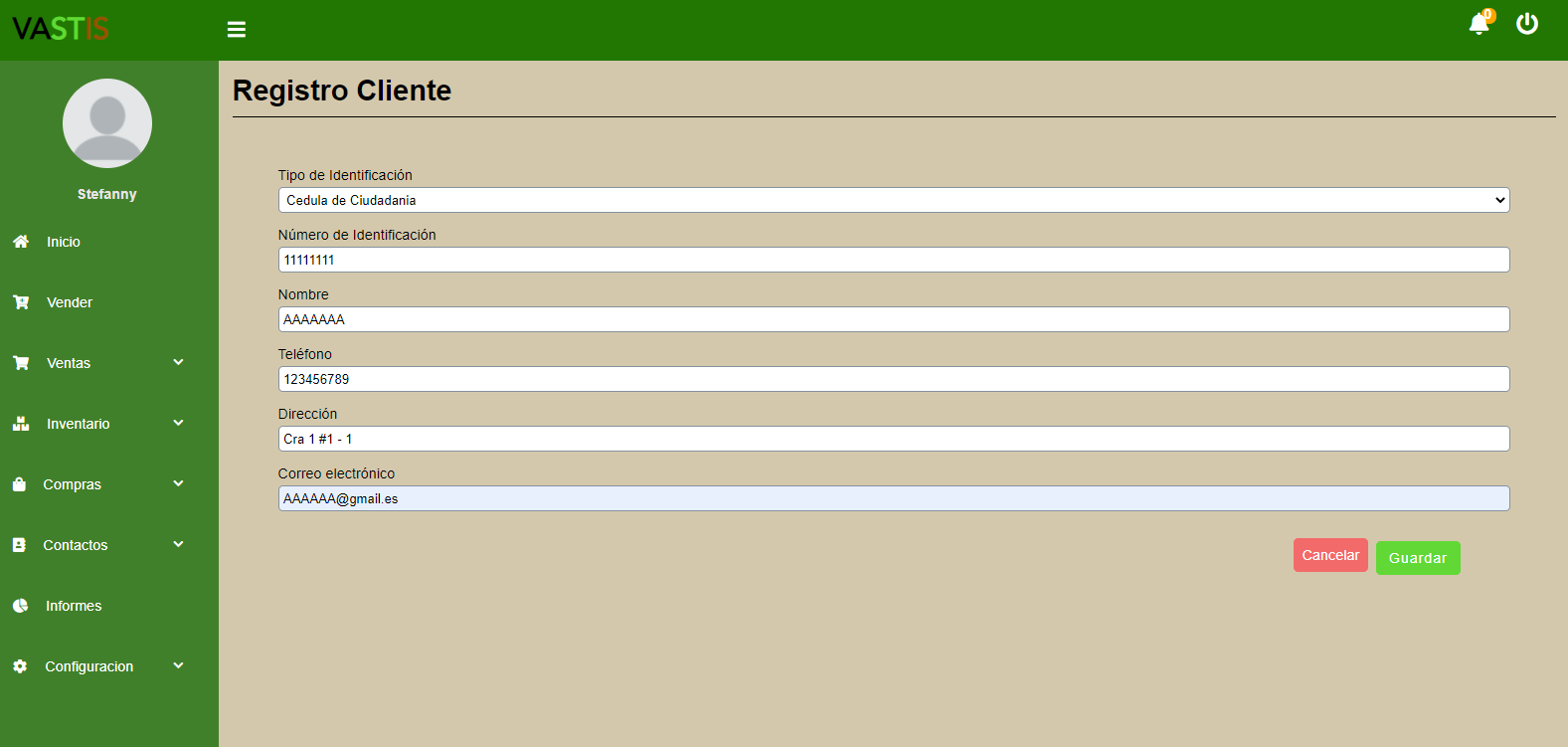
Guardamos y si se ha guardado correctamente aparecerá un aviso como el de la siguiente imagen:
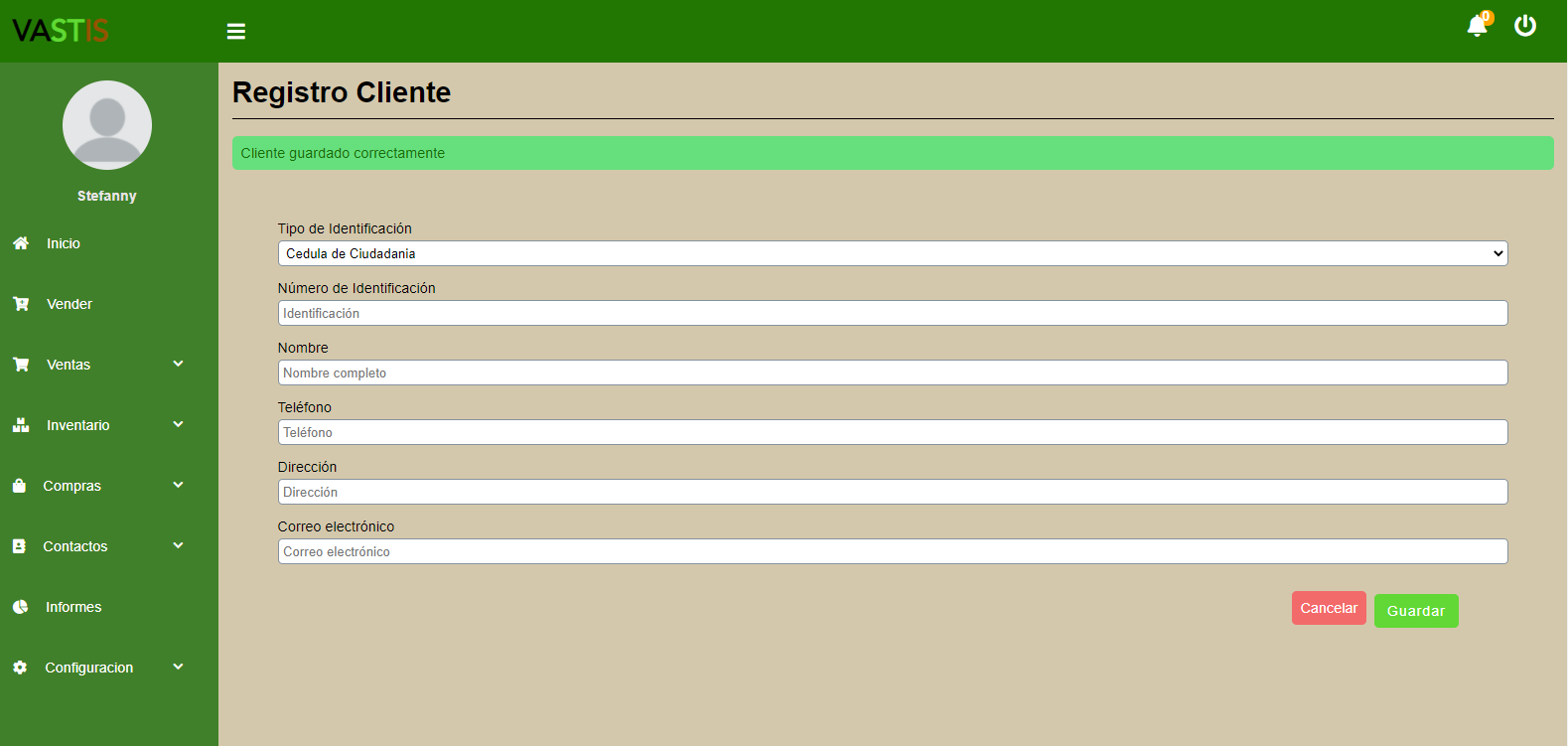
Paso 3: seleccionamos “Cancelar” para volver a la lista de clientes y ya se encontrará el cliente que acabamos de crear.
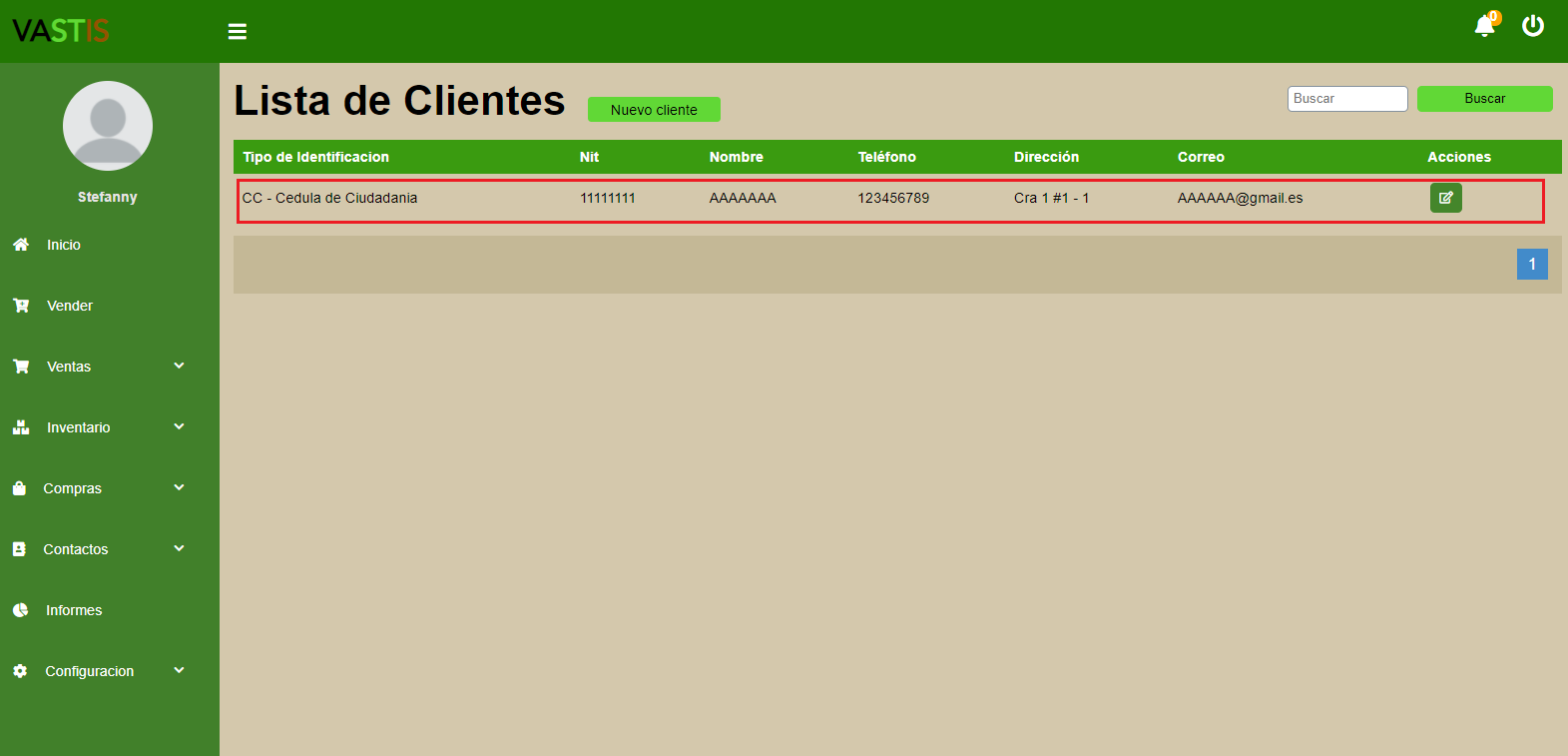
Movimientos
Volvemos al menú principal nos vamos a la opción que dice “Inventario” y Seleccionamos la opción de "Movimientos".
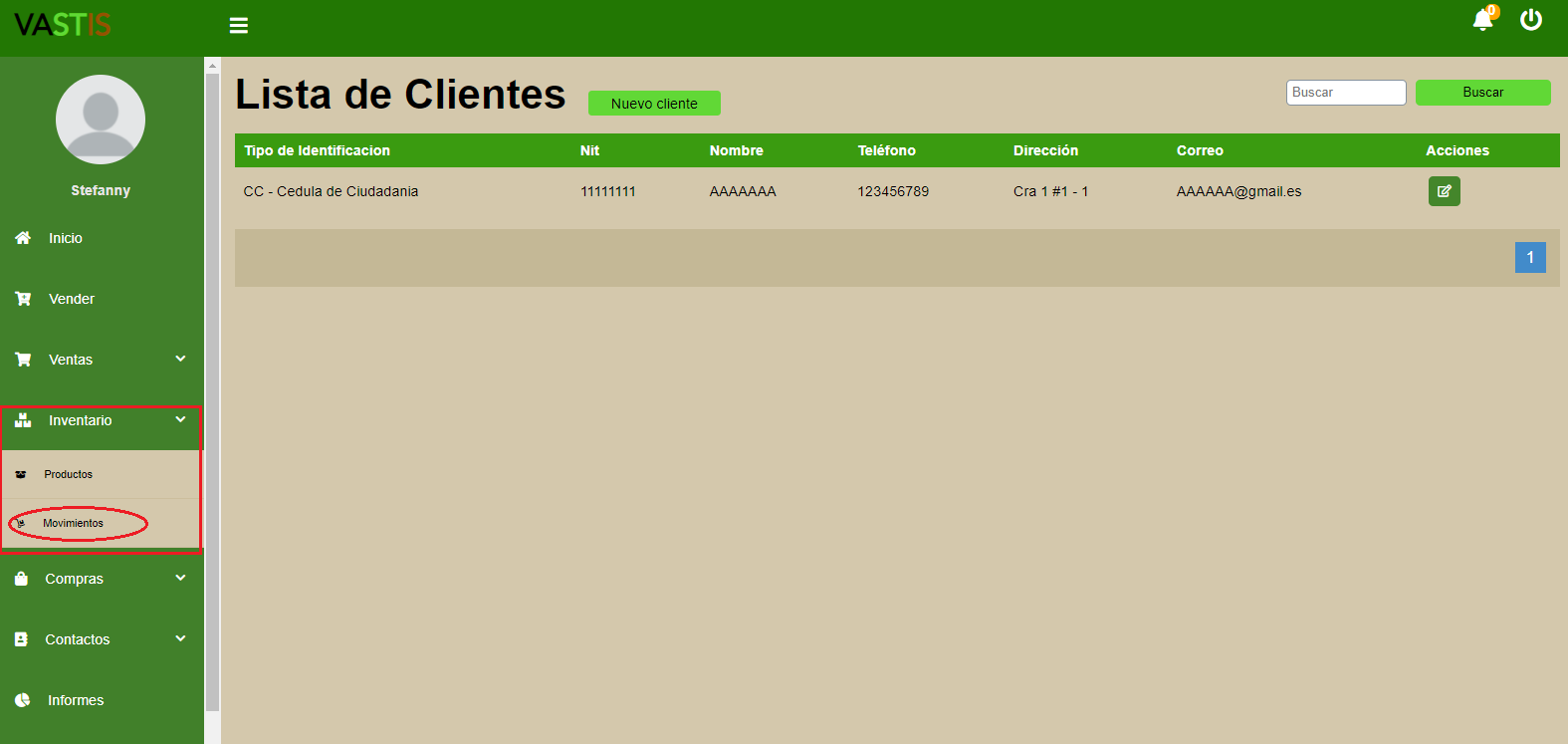
Paso 1: Nos vamos al botón que dice “Nuevo movimiento” que se encuentra arriba de la lista de movimientos.
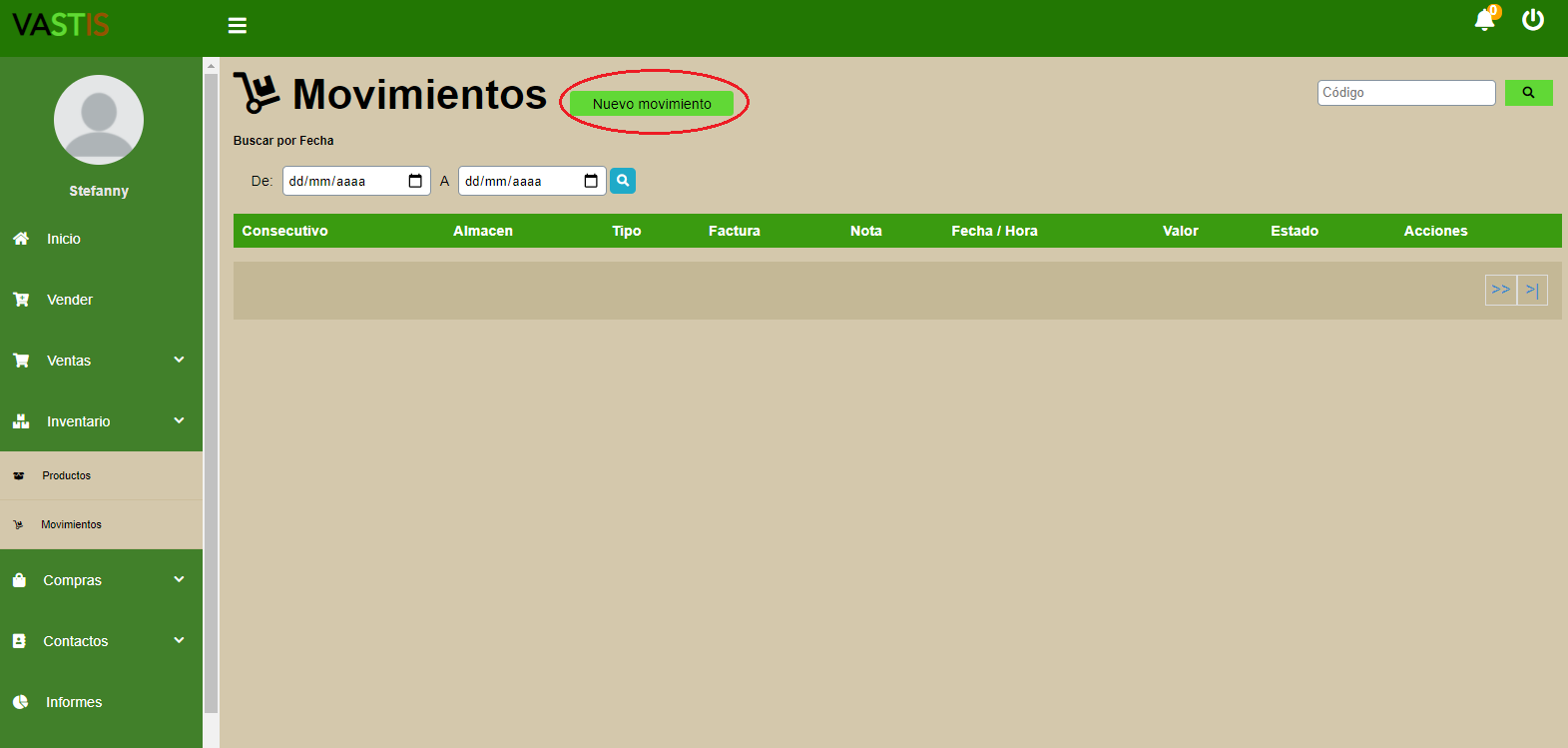
Paso 2: En la casilla que dice “Tipo” seleccionamos la opción “Entrada - Inicial” como se muestra en la siguiente imagen.
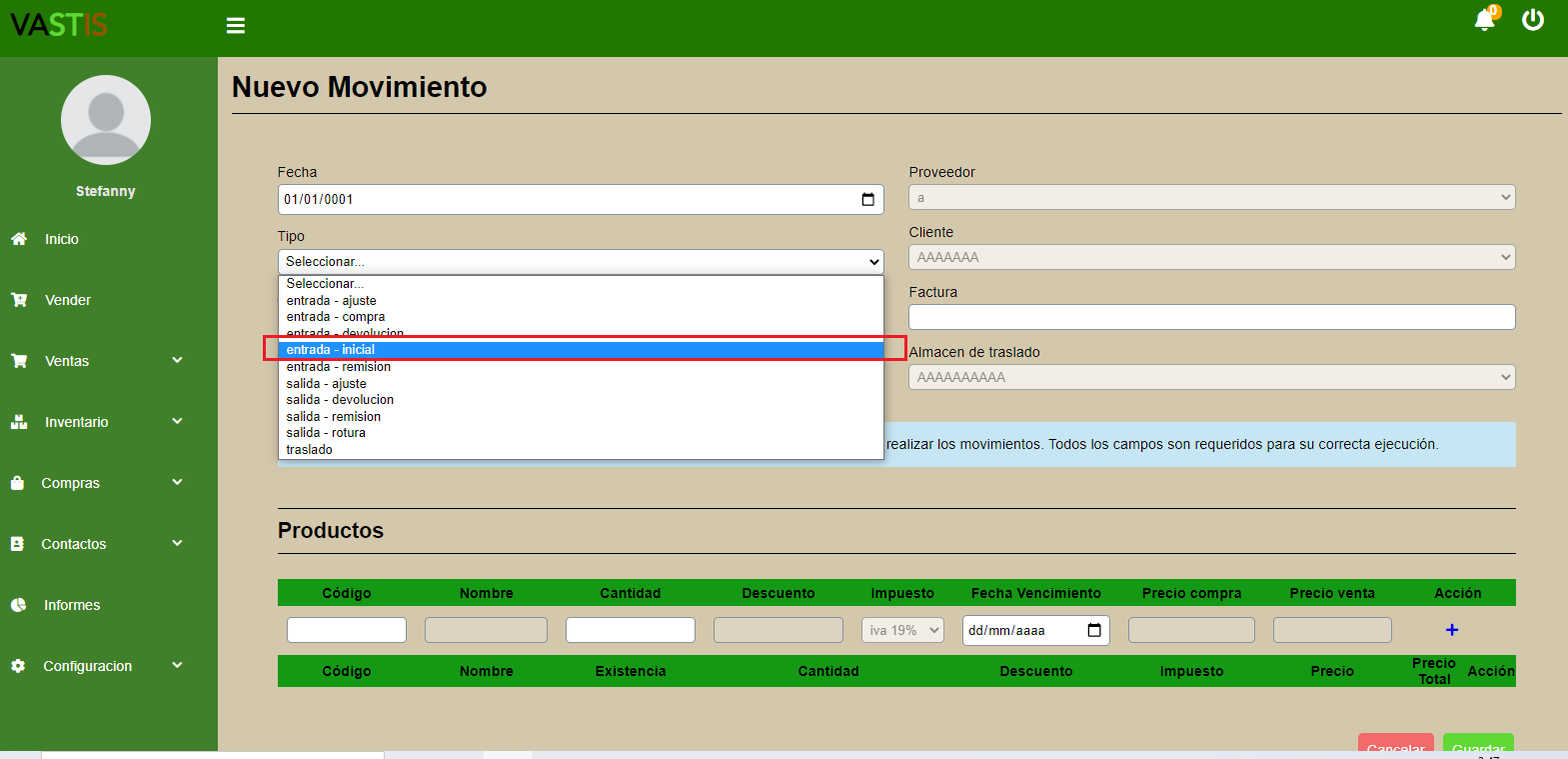
Luego de haber seleccionado el tipo de movimiento llenamos todos los campos que se encuentren habilitados. Una vez llenados nos vamos a la parte de abajo que dice “Productos”.
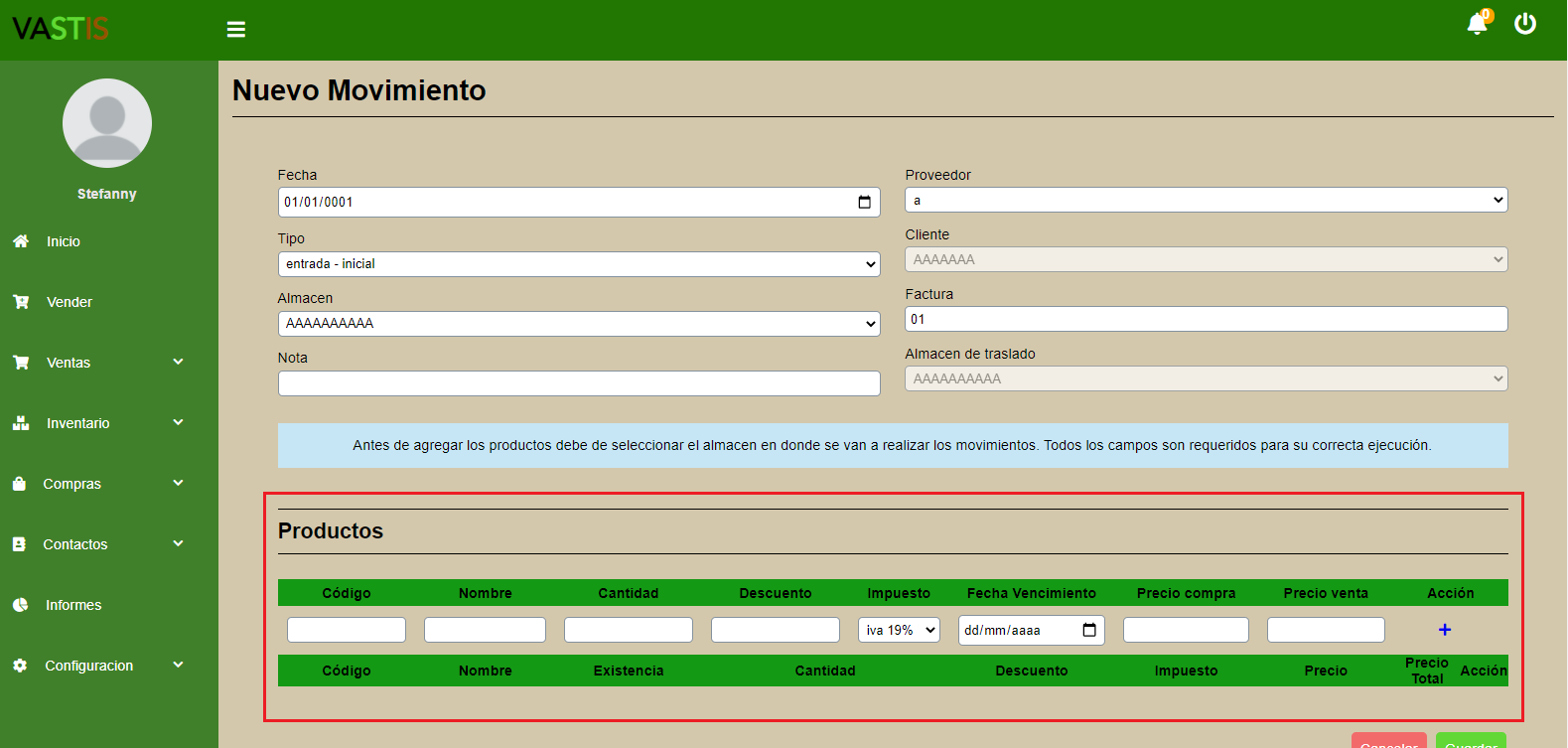
En este ingresamos los productos que tenemos en bodega, es decir, cada tipo de producto con los detalles que se piden en la tabla.
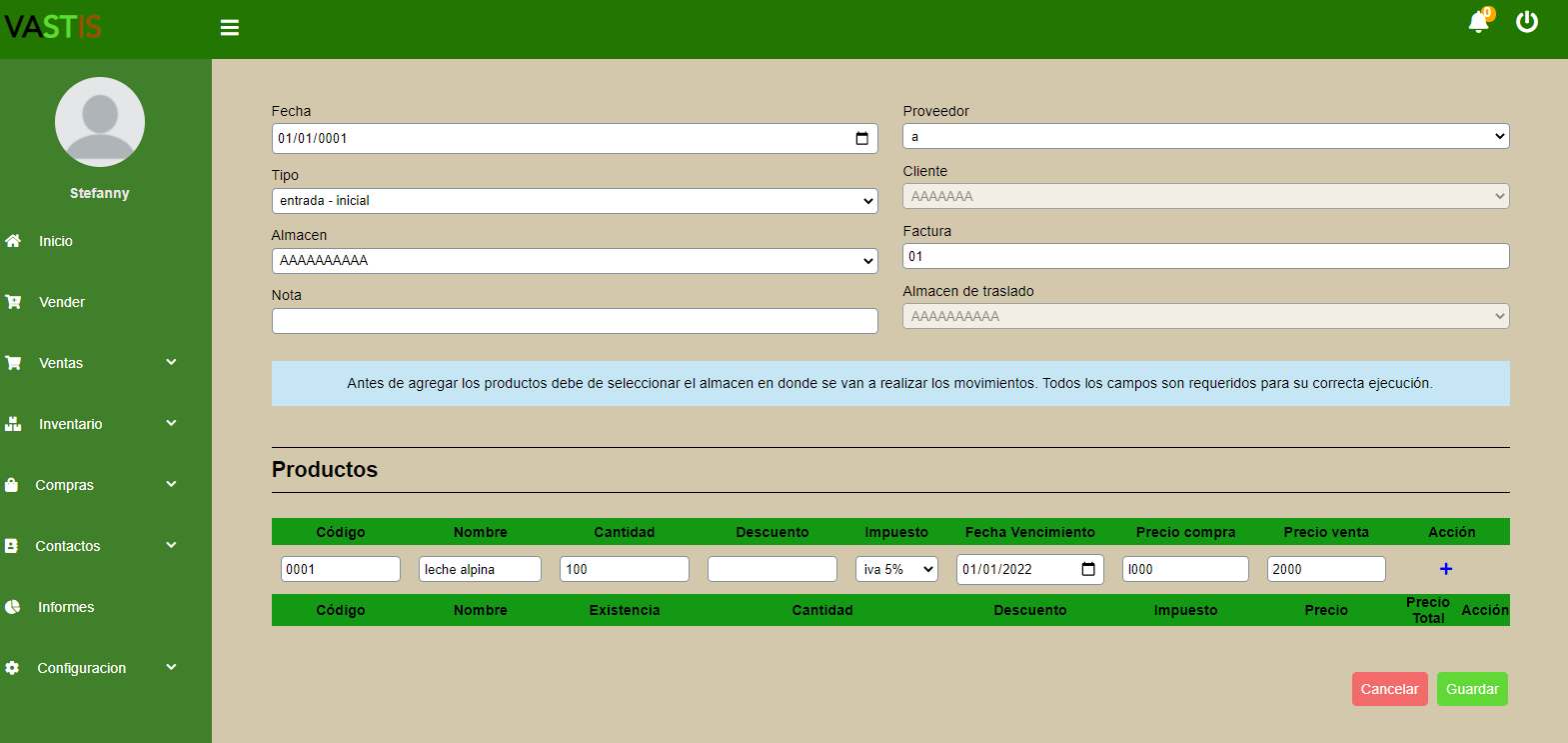
Luego de llenar los campos, hundimos el botón agregar para añadir ese tipo de producto al inventario.
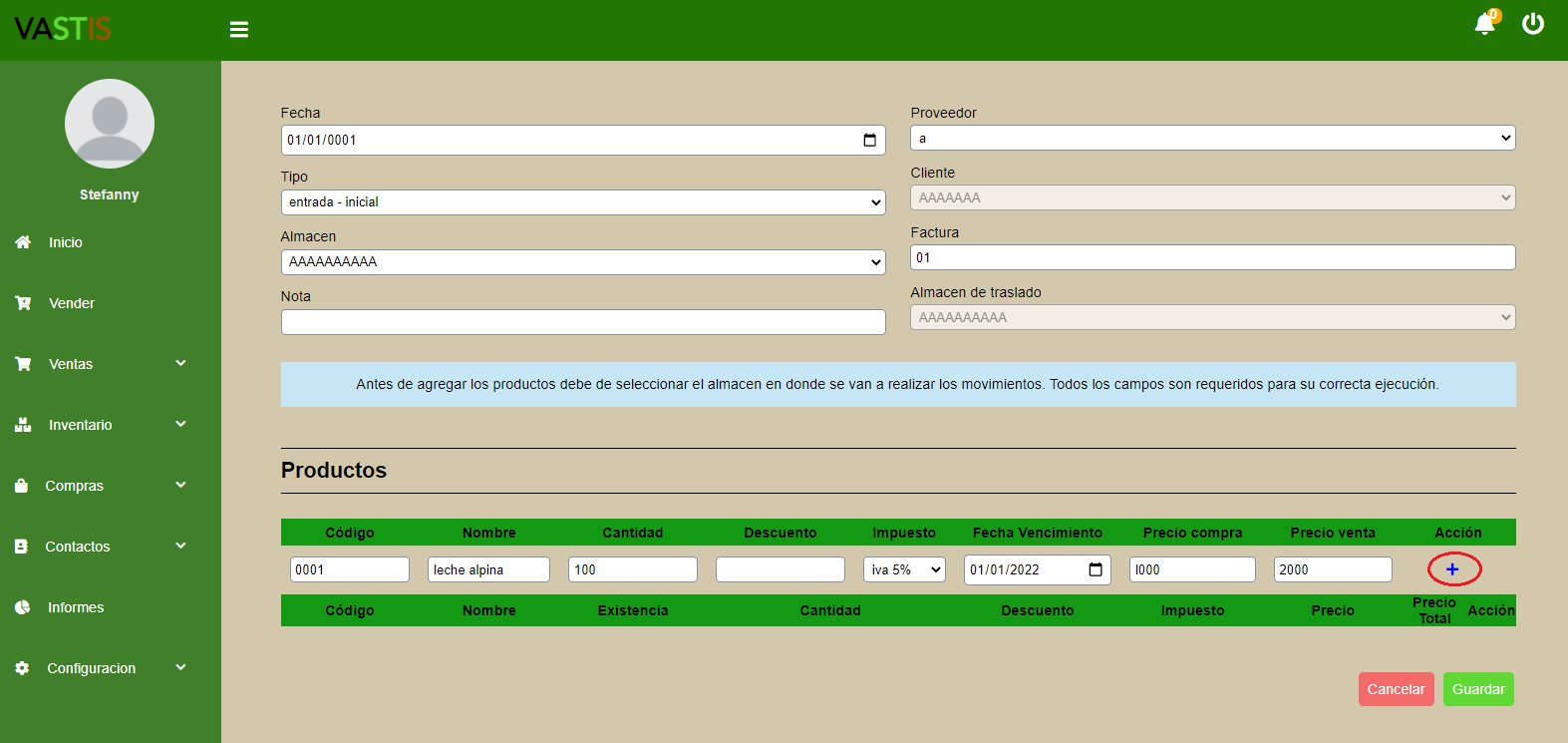
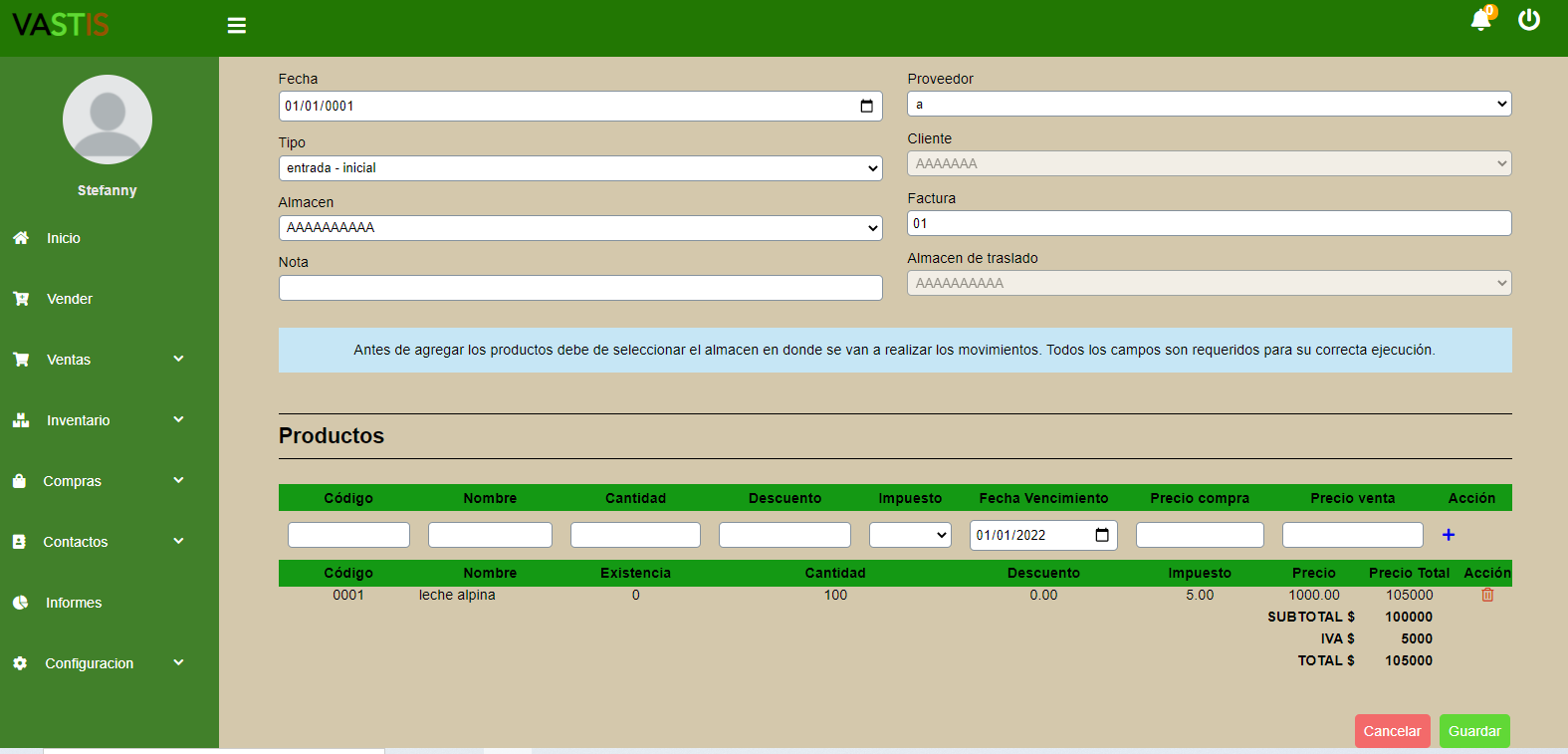
Este proceso se hará por cada tipo de producto.
Cuando ya hallamos ingresado todos los productos al inventario, oprimimos el botón guardar para terminar de llenar la lista de productos que se tiene en la bodega.
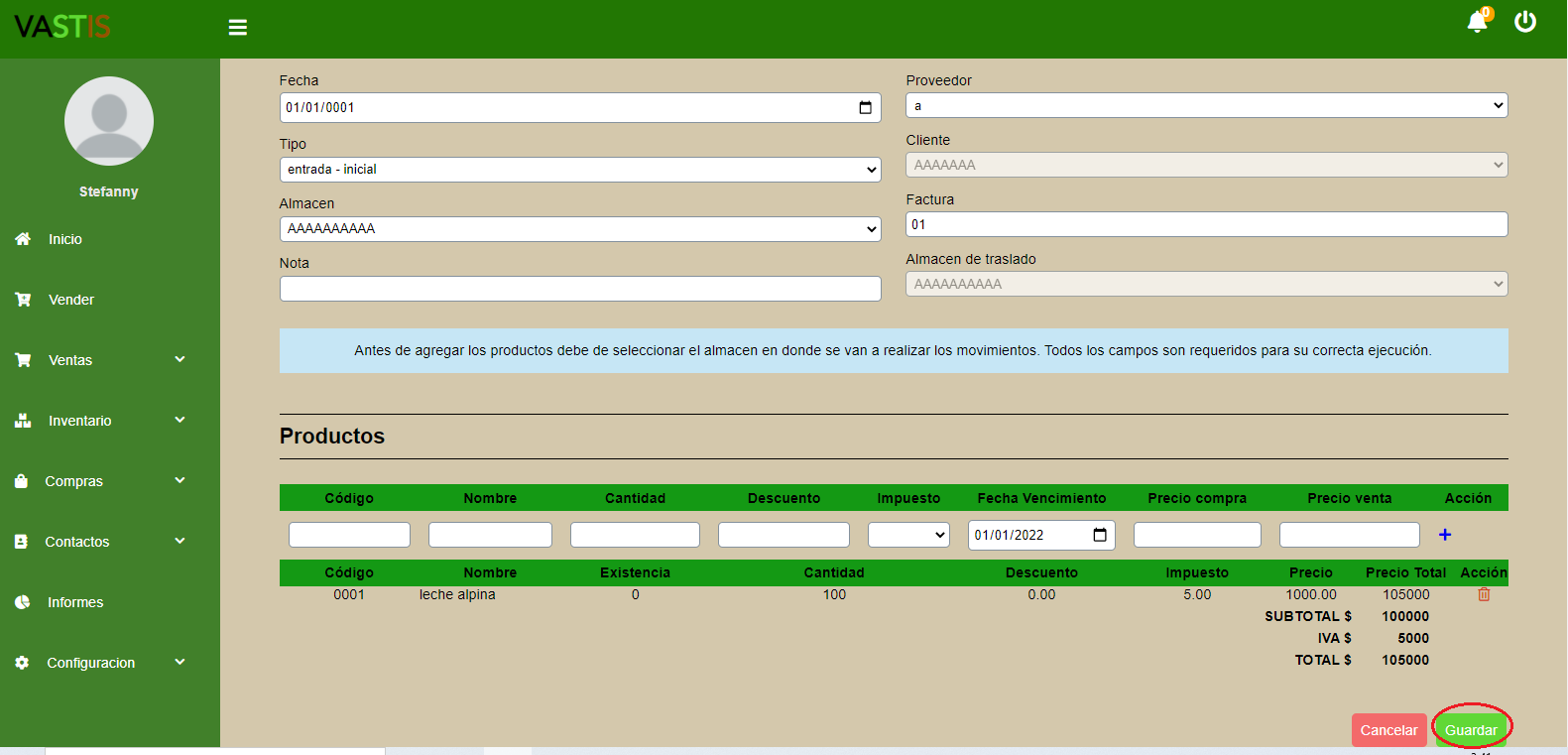
Después de haber guardado nos vamos a productos como se muestran en la siguiente imagen:
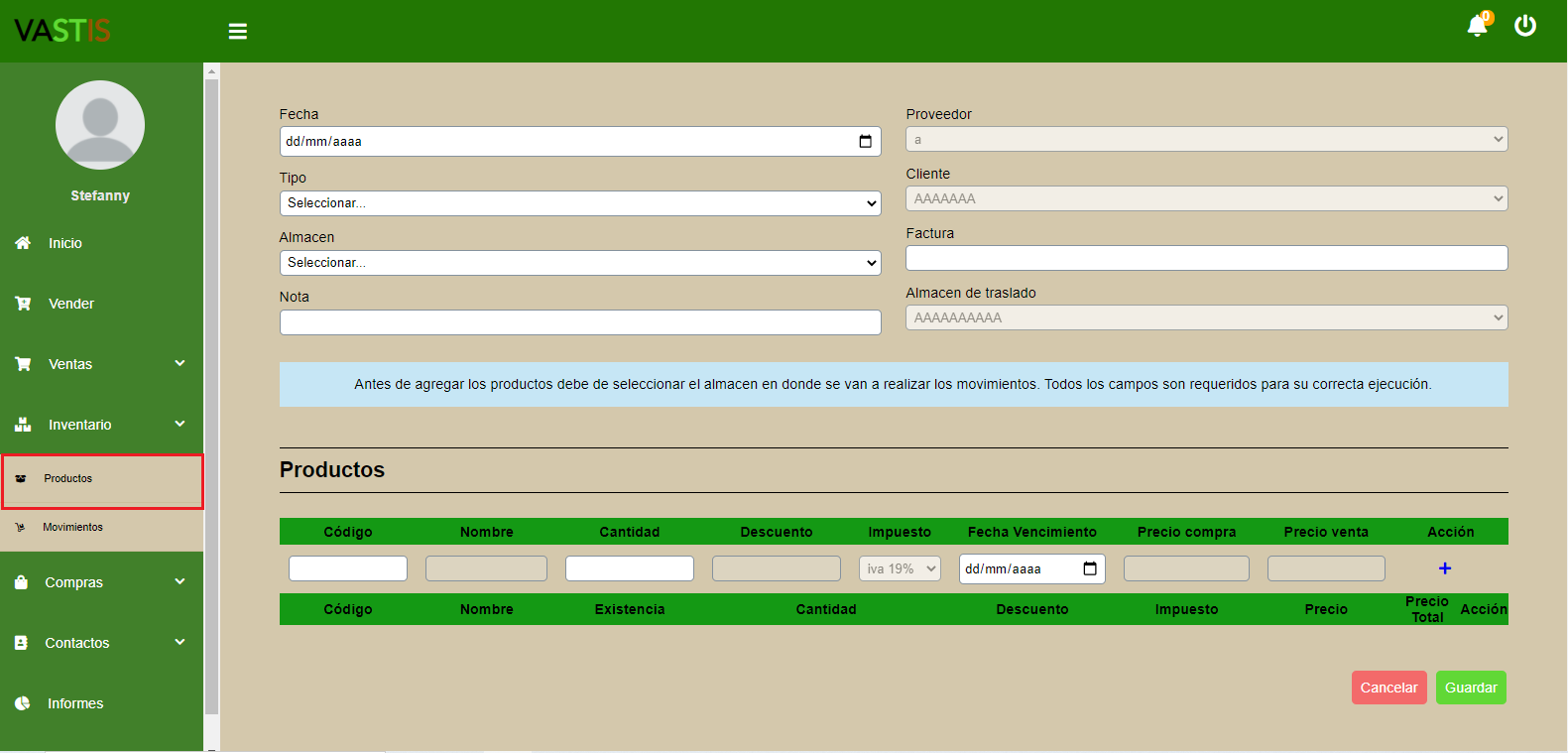
Y en esta lista encontráremos todos los productos que hayamos añadido en nuestra entrada inicial.